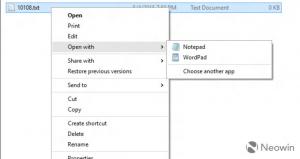Iestatījumos un vadības panelī iespējojiet Chrome PWA atinstalēšanu
Kā iespējot Chrome PWA atinstalēšanu iestatījumos un vadības panelī
Iespēja noņemt instalētu PWA lietotni, izmantojot tradicionālās metodes, kas mēs apskatījām iepriekš beidzot ir kļuvis pieejams pārlūkprogrammā Google Chrome. Kad tas ir iespējots, tas ļauj atinstalēt progresīvās tīmekļa lietotnes, izmantojot tādus rīkus kā vadības panelis un lietotni Iestatījumi. Tas arī pievieno atbilstošo Atinstalēt opciju Sākt izvēlnes saīsnes kontekstizvēlnē instalētajiem PWA.
Progresīvās tīmekļa lietojumprogrammas (PWA) ir tīmekļa lietotnes, kurās tiek izmantotas modernas tīmekļa tehnoloģijas. Varat tos palaist darbvirsmā, un tie izskatīsies kā vietējās lietotnes. Kamēr PWA tiek mitināti internetā, lietotājs var izveidot īpašu saīsni, lai tos palaistu kā parastu lietotni. Vai arī viņš var tos instalēt operētājsistēmā Windows 10, izmantojot Microsoft Store.
Papildus lietotnei Microsoft Store Windows lietotāji var izmantot noteiktas pārlūkprogrammas, kuru pamatā ir Chromium, piemēram, Edge un Chrome, lai tās instalētu. Kad pārlūkprogramma atrod PWA tīmekļa vietnē, tā ļauj to instalēt tieši no galvenās izvēlnes un ar īpašu pogu, kas parādās adreses joslā.
Nesen Microsoft ir pievienojis iespēja atinstalēt PWA sadaļā Iestatījumi un Vadības panelis. Līdzīga opcija tagad ir pieejama pārlūkprogrammā Google Chrome. Kopš šīs rakstīšanas jums ir jāizmanto Chrome Canary vai Chrome Dev, lai šī opcija darbotos.
Šajā ziņojumā tiks parādīts, kā operētājsistēmas Windows 10 iestatījumos un vadības panelī iespējot Google Chrome PWA atinstalēšanu.
Iestatījumos un vadības panelī iespējojiet Chrome PWA atinstalēšanu
- Aizveriet Google Chrome.
- Ar peles labo pogu noklikšķiniet uz tās darbvirsmas saīsnes un atlasiet Īpašības no konteksta izvēlnes.
- Pievienojiet atstarpi un
--enable-features=Iespējot WebAppUninstallFromOsSettingsrinda aizchrome.exesaīsnes mērķa lodziņā. - Palaidiet Google Chrome, izmantojot modificēto saīsni.
Tu esi pabeidzis!
Sākot ar Google Chrome versiju 96.0.4664.2, pārlūkprogrammā ir iekļauts jauns karodziņš, lai ieslēgtu vai izslēgtu iepriekš minēto funkcionalitāti. Ja jums ir šī pārlūkprogrammas versija vai jaunāka versija, komandrindas argumenta vietā varat izmantot karogu.
Chrome karoga izmantošana
- Atveriet Google Chrome.
- Adreses joslā ierakstiet vai kopējiet un ielīmējiet šo rindiņu
chrome://flags/#pwa-uninstall-in-windows-osun sit Ievadiet. - Izvēlieties Iespējots blakus Iespējojiet PWA, lai instalēšanas laikā reģistrētos kā atinstalējama lietotne sistēmā Windows izmantojot nolaižamo izvēlni.
- Restartējiet pārlūku Chrome.
Kā pārbaudīt šo funkciju
Tagad instalējiet dažus PWA, izmantojot Google Chrome. Piem. atvērts https://www.twitter.com un instalējiet to kā lietotni. Pārlūkprogramma adreses joslā parāda īpašu pogu, lai ātrāk piekļūtu PWA iestatīšanas dialoga logam.
Pēc PWA instalēšanas ar peles labo pogu noklikšķiniet uz tā saīsnes izvēlnē Sākt. Jūs redzēsiet Atinstalēt ierakstu izvēlnē.
Varat arī atvērt lietotni Iestatījumi un pārlūkot sadaļu Programmas un līdzekļi > Programmas. Tur jūs atradīsit pārlūkprogrammā Google Chrome instalēto PWA. Tu būsi spējīgs atinstalējiet to kā parastu lietotni.
Tas pats darbosies arī vadības paneļa sīklietotnei "Atinstalēt programmu".
Tieši tā.