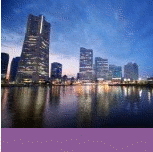Mainiet atsevišķas mapes ikonas krāsu programmā Linux Mint
Šajā rakstā mēs redzēsim, kā mainīt atsevišķu mapju krāsu programmā Linux Mint. Tas ļaus krāsot mapes ikonu, nemainot visu ikonas motīvu. Apskatīsim, kā to var izdarīt.
Reklāma

Krāsainu mapju izmantošana vienkāršo mapju navigāciju failu pārvaldniekā. Jūs varat ātri atrast vajadzīgo mapi garā sarakstā, jo ir vieglāk pamanīt dažādu krāsu mapi.
Tradicionāli Linux Mint ir aprīkots ar vairākiem krāšņiem ikonu motīviem. Jaunākajās OS versijās ir divas galvenās ikonu kopas: Mint-X un Mint-Y. Mint-X ikonām ir vairākas krāsu variācijas.

Tomēr nav iespējams mainīt ikonas krāsu vienai mapei. Lai apietu šo ierobežojumu, mēs varam izmantot paplašinājumu Folder Color. No šī rakstīšanas brīža to var instalēt Mate un Cinnamon izdevumos. Tas ir tāpēc, ka tas atbalsta tikai failu pārvaldniekus Caja un Nemo. Tehniski varat tos izmantot jebkurā izdevumā, taču pēc noklusējuma citiem Linux Mint izdevumiem pēc noklusējuma ir pievienotas citas failu pārvaldnieka programmas. Piemēram, mans iecienītākais XFCE izdevums nāk ar Thunar.
Lai mainītu atsevišķas mapes ikonas krāsu programmā Linux Mint, rīkojieties šādi.
- Atveriet savu iecienītāko Termināļa lietotne. Pēc noklusējuma MATE izdevums piedāvā lietotni MATE Terminal, un Cinnamon piegādā lietotni Gnome-terminal. Jūs varat izmantot jebkuru no tiem.

- Iespējojiet root tiesības, kā aprakstīts ŠEIT.

- Ja izmantojat Caja/MATE, ierakstiet šādu komandu:
apt install folder-color-caja


- Ja izmantojat Nemo/Cinnamon, ierakstiet šādu komandu:
apt install folder-color-nemo
- Izrakstieties no sava lietotāja konta un piesakieties vēlreiz. Tas restartēs čaulu un aktivizēs paplašinājumu failu pārvaldniekā.

- Tagad ar peles labo pogu noklikšķiniet uz mapes, kuru vēlaties krāsot, un atlasiet Mainīt krāsu konteksta izvēlnes vienums. Izvēlieties vajadzīgo krāsu un esat pabeidzis.

Šis paplašinājums nodrošina daudz krāsu sākotnējo iestatījumu, kā arī sniedz iespēju iestatīt pielāgotu krāsu.

Tā ir bezmaksas un atvērtā koda lietotne.
Piezīme. Paplašinājums darbojas ar noklusējuma motīviem programmā Linux Mint. Tas var darboties vai nedarboties ar pielāgotu ikonu motīvu, kuru esat instalējis.
Padoms. Ja jums nepatīk milzīgais krāsu sākotnējo iestatījumu saraksts failu pārvaldnieka mapes konteksta izvēlnē, dodieties uz Rediģēt — Preferences. Cilnē Paplašinājumi noņemiet atzīmi no paplašinājuma "Mapes krāsa". Saglabājiet iespējotu paplašinājumu "mapes krāsu pārslēdzējs". Skatiet šādu ekrānuzņēmumu:


Pēc tam konteksta izvēlnē būs tikai viena komanda "Mainīt krāsu", kā parādīts tālāk.
Tieši tā.