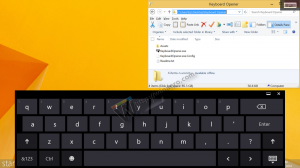Mainiet diska ikonu operētājsistēmā Windows 10, izmantojot pielāgotu *.ico failu
Pēc noklusējuma sistēma Windows 10 nepiedāvā iespēju mainīt diska ikonu. Bet šo ierobežojumu var viegli apiet, veicot vienkāršu reģistra kniebienu. Šajā rakstā mēs redzēsim, kā mainīt konkrēta diska (sadaļas) ikonu vai iestatīt jaunu ikonu visiem diskdziņiem vienlaikus.
Šeit ir noklusējuma diska ikonas operētājsistēmā Windows 10:
Konkrēta diska ikona — izmaiņas operētājsistēmā Windows 10
Dariet to šādi.
- Atveriet reģistra redaktoru. Ja neesat pazīstams ar reģistra redaktoru, skatiet šo lieliska apmācība.
- Dodieties uz šādu atslēgu:
HKEY_LOCAL_MACHINE\SOFTWARE\Microsoft\Windows\CurrentVersion\Explorer\DriveIcons
Padoms: jūs varat piekļūt jebkurai vēlamajai reģistra atslēgai ar vienu klikšķi.
Piezīme. Ja DriveIcons atslēga neeksistē, vienkārši izveidojiet to. - Zem apakšatslēgas DriveIcons izveidojiet jaunu apakšatslēgu un izmantojiet diska burtu (piemēram, D ), kura ikonu vēlaties mainīt. Skatīt šo attēlu:
- Zem apakšatslēgas, kas apzīmē diska burtu, manā gadījumā tas ir D, izveidojiet jaunu apakšatslēgu un nosauciet to Noklusējuma ikona:
Apakšatslēgas DefaultIcon labajā rūtī mainiet vērtību (Noklusējums). Veiciet dubultklikšķi uz tā un iestatiet tā vērtību uz pilnu ceļu uz jūsu pielāgoto ikonas failu. Manā gadījumā es izmantošu failu ar nosaukumu "Longhorn Drive.ico", kas man ir mapē C:\icons:
Atkārtojiet šo darbību visiem diskdziņiem, kuru ikonas ir jāmaina.
Visu disku ikona (noklusējuma diska ikona) — izmaiņas operētājsistēmā Windows 10
Atkal piemērosim vienkāršu kniebienu, lai tos mainītu.
- Atveriet reģistra redaktoru. Ja neesat pazīstams ar reģistra redaktoru, skatiet šo lieliska apmācība.
- Dodieties uz šādu atslēgu:
HKEY_LOCAL_MACHINE\SOFTWARE\Microsoft\Windows\CurrentVersion\Explorer\Shell Icons
Padoms: jūs varat piekļūt jebkurai vēlamajai reģistra atslēgai ar vienu klikšķi.
Piezīme. Ja atslēgas Shell ikonas nav, vienkārši izveidojiet to. - Izveidojiet jaunu virknes vērtību iepriekš norādītajā atslēgā 8 ar peles labo pogu noklikšķinot labajā rūtī un izvēloties New -> Expandable String value. Iestatiet tā vērtības datus uz ikonas faila ceļu. Es izmantošu diska ikonu no Windows Vista, kuru ievietoju mapē c:\icons:
C:\icons\Vista Drive.ico
Skatiet šādu ekrānuzņēmumu:
- Restartējiet Explorer. Varat arī tā vietā, lai restartētu Explorer.exe atslēgties un pieteikties atpakaļ savā Windows 10 lietotāja kontā.
Pēc restartēšanas jūs redzēsit, ka visiem diskdziņiem ir viena un tā pati jūsu norādītā ikona.
Kas attiecas uz sistēmas disku, jums joprojām ir atsevišķi jānorāda tā ikona apakšatslēgā HKEY_LOCAL_MACHINE\SOFTWARE\Microsoft\Windows\CurrentVersion\Explorer\DriveIcons\C\DefaultIcon, kā minēts iepriekš.
Tieši tā.