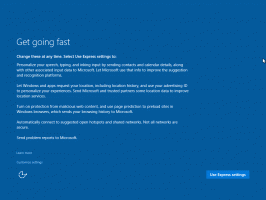Pielāgojiet uzdevumjoslas datuma un laika formātus operētājsistēmās Windows 8 un Windows 7
Kāds no mūsu lasītājiem vēlējās uzzināt, kas ir labs pulksteņa aizstājējs Windows noklusējuma uzdevumjoslas pulkstenim, jo viņam nepatika formāts, kādā Windows rāda laiku un datumu. Lai gan daudzi enerģētiskie lietotāji vēlas aizstāt sistēmas teknes pulksteni uzdevumjoslā ar jaudīgāku viens papildu funkcijām, iebūvētā pulksteņa formāts mūsdienu Windows versijās ir pielāgojams. Šajā rakstā mēs redzēsim, kā mēs varam mainīt formātu.
Operētājsistēmās Windows XP un Windows Vista uzdevumjosla bija plānāka, tāpēc uzdevumjoslā pēc noklusējuma tika rādīts tikai laiks. Ja uzdevumjoslu padarījāt biezāku, tajā tika rādīts datums, diena un laiks. Taču Windows 7 un Windows 8 pārveidotajā uzdevumjoslā jau ir redzams datums un laiks. Datums uzdevumjoslā tiek rādīts īsajā formātā, bet laiks tiek rādīts garajā formātā. Atkarībā no sistēmas lokalizācijas un izmantotās Windows valodas formāts būs atšķirīgs, taču to var viegli pielāgot.
- Atveriet vadības paneli izmantojot kādu no šīm metodēm.
- Operētājsistēmā Windows 7 atrodiet reģionu un valodu un atveriet to. Operētājsistēmās Windows 8.1 un Windows 8 to sauc tikai par reģionu.
Reģions un valoda
- Noklikšķiniet uz pogas Papildu iestatījumi.
- Dodieties uz cilni Datums. Tur jūs redzēsit īso un garo datuma formātu apzīmējumus un priekšskatījumu par to, kā tas tiek parādīts. Tur varat ierakstīt savu formātu. Angļu valodā (ASV) īsais formāts ir M/d/gggg. Mainiet to uz visu, ko vēlaties. Es nomainīju to uz ddd, d MMM gggg un noklikšķināju uz Apply.
Pielāgojiet datuma formātu
- Uzdevumjoslā uzreiz tiek parādīts jaunais datuma formāts!
- Lai mainītu laiku, varat izmantot to pašu triku, lai mainītu formātu, bet tā vietā, lai mainītu "Īss laiks", mainiet Ilgs laiks, lai redzētu izmaiņas uzdevumjoslā. Piemēram, lai pārslēgtos uz 24 stundu pulksteni, ierakstiet HH: mm: ss un noņemiet apzīmējumu “tt”.
Pielāgojiet laika formātu
Nu tas tā! Ja viss, ko jūs gribējāt darīt, jums nav nepieciešamas trešo pušu pulksteņu lietotnes.
Bonusa padoms: Varat arī iestatīt, lai uzdevumjoslas laiks rāda sekundes 7+ Taskbar Tweaker, par kuru mēs nesen runājām. Atveriet 7+ uzdevumjoslas Tweaker. Vislabākajā kolonnā jūs redzēsit opciju "Rādīt sekundes paplātes pulkstenī". Pārbaudiet to, un uzreiz tiks parādītas arī sekundes. Ņemiet vērā: ja izmantojat mazāk jaudīgu iekārtu vai mobilo ierīci, sekundes labāk nerādīt.
7+ Uzdevumjoslas Tweaker ir iespēja paziņojumu apgabala pulkstenī rādīt sekundes
Šādi izskatās pielāgots paplātes pulkstenis.
Sekundes teknē Pulkstenis