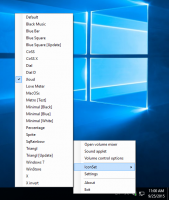Ieslēdziet BitLocker fiksētajiem diskiem operētājsistēmā Windows 10
Ieslēdziet vai izslēdziet BitLocker fiksētajiem diskiem operētājsistēmā Windows 10
Papildu aizsardzībai Windows 10 ļauj iespējot BitLocker fiksētajiem diskdziņiem (diska nodalījumiem un iekšējām atmiņas ierīcēm). Tā atbalsta aizsardzību ar viedkarti vai paroli. Varat arī braukt uz automātiski atbloķēt kad pierakstāties savā lietotāja kontā.
Reklāma
BitLocker pirmo reizi tika ieviests operētājsistēmā Windows Vista un joprojām pastāv operētājsistēmā Windows 10. Tas tika ieviests tikai operētājsistēmai Windows, un tam nav oficiāla atbalsta alternatīvās operētājsistēmās. BitLocker var izmantot jūsu datora uzticamās platformas moduli (TPM), lai saglabātu šifrēšanas atslēgas noslēpumus. Mūsdienu Windows versijās, piemēram, Windows 8.1 un Windows 10, BitLocker atbalsta aparatūras paātrinātu šifrēšana, ja ir izpildītas noteiktas prasības (diskam tas ir jāatbalsta, drošai sāknēšanai jābūt ieslēgtai un daudzām citām prasībām). Bez aparatūras šifrēšanas BitLocker pārslēdzas uz programmatūras šifrēšanu, tāpēc jūsu diska veiktspēja samazinās. BitLocker operētājsistēmā Windows 10 atbalsta a
šifrēšanas metožu skaits, un atbalsta šifra stipruma maiņu.
Piezīme. Operētājsistēmā Windows 10 BitLocker diska šifrēšana ir pieejama tikai programmās Pro, Enterprise un Education. izdevumos. BitLocker var šifrēt sistēmas disku (disks, kurā ir instalēta sistēma Windows) un iekšējos cietos diskus. The BitLocker To Go funkcija ļauj aizsargāt failus, kas saglabāti a noņemamie diskdziņi, piemēram, USB zibatmiņas disks.
Ir vairākas metodes, kuras varat izmantot, lai ieslēgtu vai izslēgtu BitLocker iekšējam fiksētajam diskam.
Lai ieslēgtu BitLocker fiksēto datu diskdzinī operētājsistēmā Windows 10,
- Konfigurējiet BitLocker šifrēšanas metode ja nepieciešams.
- Atveriet File Explorer, lai Šī datora mape.
- Ar peles labo pogu noklikšķiniet uz diska un atlasiet Ieslēdziet Bitlocker no konteksta izvēlnes.

- Alternatīvi noklikšķiniet uz Pārvaldīt cilne zem Piedziņas rīkss lentē, pēc tam noklikšķiniet uz Ieslēdziet BitLocker komandu.

- Visbeidzot, varat atvērt Vadības paneli\Sistēma un drošība\BitLocker diska šifrēšana. Labajā pusē atrodiet savu iekšējo disku vai nodalījumu un noklikšķiniet uz saites Ieslēdziet Bitlocker.

- Nākamajā dialoglodziņā izvēlieties viedkarti vai norādiet paroli, lai šifrētu diska saturu.

- Izvēlieties, kā dublēt šifrēšanas atslēgu. Piemēram, varat to izdrukāt.

- Atlasiet, cik daudz diska vietas šifrēt. Jauniem diskdziņiem varat izvēlēties “tikai izmantotā vieta diskā”. Diskiem, kuros jau ir faili, izvēlieties Šifrēt visu disku.

- Norādiet, kuru šifrēšanas režīmu izmantot.
- Jauns šifrēšanas režīms (XTS-AES 128-bit) tiek atbalstīts operētājsistēmā Windows 10.
-
Saderīgs režīms (AES-CBC 128-bit) tiek atbalstīts operētājsistēmās Windows Vista, Windows 7 un Windows 8/8.1.

- Klikšķiniet uz Sāciet šifrēšanu.

Tu esi pabeidzis. Fiksētais disks tiks šifrēts. Tas var aizņemt ilgu laiku atkarībā no diskdzinī saglabāto datu apjoma un tā ietilpības.
Tagad varat pārbaudiet BitLocker šifrēšanas statusu braukšanai.
Lai izslēgtu BitLocker fiksētajam diskam operētājsistēmā Windows 10,
- Atveriet File Explorer, lai Šī datora mape.
- Ar peles labo pogu noklikšķiniet uz diska un atlasiet Pārvaldiet BitLocker no konteksta izvēlnes.

- Alternatīvi noklikšķiniet uz Pārvaldīt cilne zem Piedziņas rīkss lentē, pēc tam noklikšķiniet uz Pārvaldiet BitLocker komandu.

- Visbeidzot, varat atvērt Vadības paneli\Sistēma un drošība\BitLocker diska šifrēšana.
- Labajā pusē Diska šifrēšanas dialoglodziņš, atrodiet savu fiksēto disku un noklikšķiniet uz saites Izslēdziet BitLocker.

- Noklikšķiniet uz Izslēdziet BitLocker lai apstiprinātu darbību.
Tu esi pabeidzis. BitLocker atšifrēs diska saturu.
Tagad varat pārbaudiet BitLocker šifrēšanas statusu braukšanai.
Varat arī atspējot BitLocker iekšējam diskam, izmantojot komandu uzvedni vai PowerShell.
Lai izslēgtu BitLocker fiksētam diskam no komandrindas
- Atveriet a jaunu komandu uzvedni kā administratoru.
- Ierakstiet un palaidiet šādu komandu:
pārvaldīt-bde -off.: - Aizstājējs ar faktisko diska burtu diskam, kuru vēlaties atšifrēt. Piemēram:
pārvaldīt-bde-off D:.
- Alternatīvi, atveriet PowerShell kā administrators.
- Ierakstiet un palaidiet šādu komandu:
Disable-BitLocker -MountPoint ".:" - Aizstājējs ar faktisko diska burtu diskam, kuru vēlaties atšifrēt. Piemēram:
Disable-BitLocker -MountPoint "D:".
Tu esi pabeidzis!
Tagad varat pārbaudiet BitLocker šifrēšanas statusu braukšanai.
Tas ir