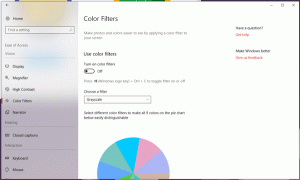Atveriet jebkuru programmu kā administratoru bez UAC uzvednes
Bieži vien jums ir jāpalaiž lietojumprogrammas, kas ir uzlabotas operētājsistēmā Windows Vista, Windows 7 vai Windows 8. Programmas, kurām nepieciešamas administratora tiesības, parāda UAC uzvedni. Reģistra redaktora lietotne ir labs šādas lietotnes piemērs. Ja lietojumprogrammai, kuru izmantojat bieži, ir nepieciešams UAC pieprasījums katru reizi, kad to palaižat, tas var būt nedaudz kaitinoši. Šajā rakstā mēs redzēsim, kā izveidot saīsni, lai palaistu paaugstinātas programmas bez UAC uzvednes operētājsistēmā Windows Vista, Windows 7 vai Windows 8.
Reklāma
Lai apietu UAC uzvedni un palaistu lietotni paaugstinātā līmenī, Windows uzdevumu plānotājā ir jāizveido īpašs uzdevums, kas ļauj izpildīt programmas ar administratora privilēģijām. Uzdevumu plānotājam ir grafiskā MMC versija (taskschd.msc), kuru mēs izmantosim.
Tālāk esošajā apmācībā es parādīšu, kā panākt, lai Regedit darbotos paaugstinātā līmenī, neizmantojot UAC uzvedni. Varat atkārtot darbības jebkurai lietotnei, kuru vēlaties palaist paaugstinātā režīmā.
Izveidojiet saīsni, lai palaistu paaugstinātas programmas bez UAC uzvednes operētājsistēmās Windows Vista, Windows 7 un Windows 8.
- Atveriet vadības paneli.
- Dodieties uz Vadības panelis\Sistēma un drošība\Administratīvie rīki.

- Noklikšķiniet uz saīsnes Uzdevumu plānotājs:

- Kreisajā pusē noklikšķiniet uz vienuma Uzdevumu plānotāja bibliotēka:

- Labajā pusē noklikšķiniet uz saites Izveidot uzdevumu:
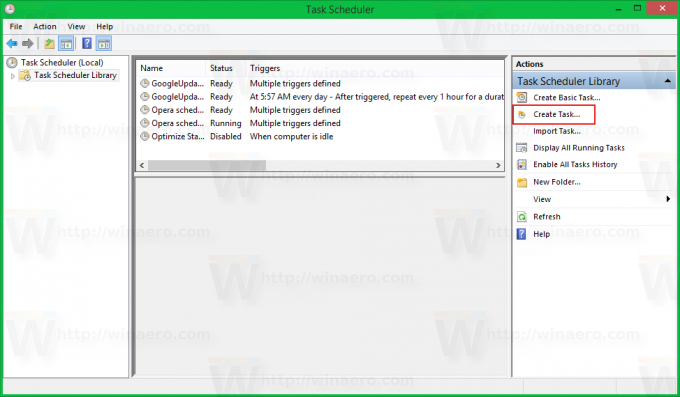
- Tiks atvērts jauns logs "Izveidot uzdevumu". Cilnē Vispārīgi norādiet uzdevuma nosaukumu. Izvēlieties skaidru nosaukumu, piemēram, “Lietotnes nosaukums — paaugstināts”. Manā gadījumā es izmantošu "Regedit (paaugstināts)".
Ja vēlaties, varat arī aizpildīt aprakstu.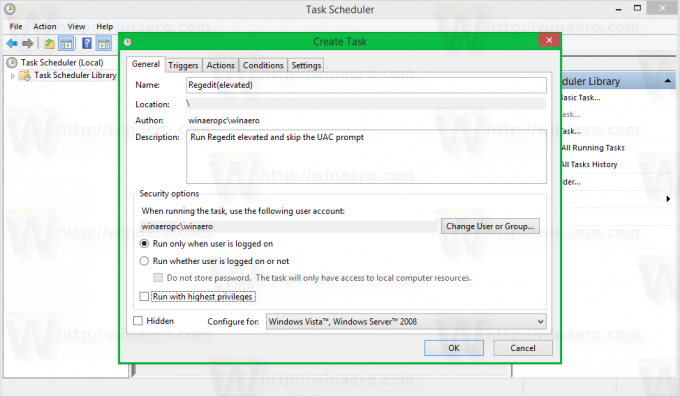
- Tagad atzīmējiet izvēles rūtiņu ar nosaukumu "Palaist ar visaugstākajām privilēģijām":
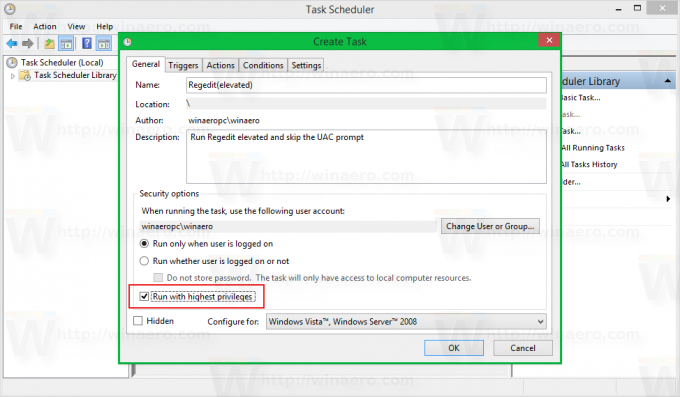
- Tagad pārejiet uz cilni Darbības. Tur noklikšķiniet uz pogas "Jauns...":

- Tiks atvērts logs "Jauna darbība". Tur varat norādīt ceļu uz tās programmas izpildāmo failu, kuru mēģināt palaist paaugstinātā režīmā, bez UAC uzvednes. Manā gadījumā es ienākšu
c:\windows\regedit.exe
Skatiet šādu ekrānuzņēmumu:
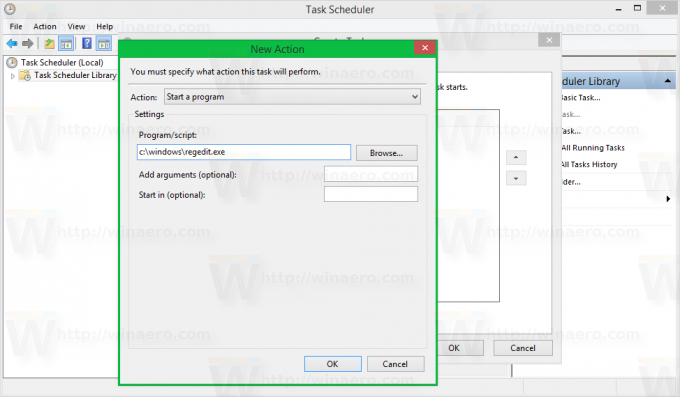
Piezīme. Pēc noklusējuma lietotnes, kas sāktas no tādiem uzdevumiem, kādus mēs tikko izveidojām, tiks palaists bez fokusa. Tā logs var parādīties fonā.
Ja neesat apmierināts ar šo problēmu, pievienojiet uzdevumam darbību šādi:
- Sadaļā "Programma/skripts" ievadiet šo:C:\windows\system32\cmd.exe
Sadaļā "Pievienot agrumentus" ierakstiet šo:
/c startēt "" program.exe programmas argumentus, ja nepieciešams
Manā piemērā ar Regedit tas izskatīsies šādi:
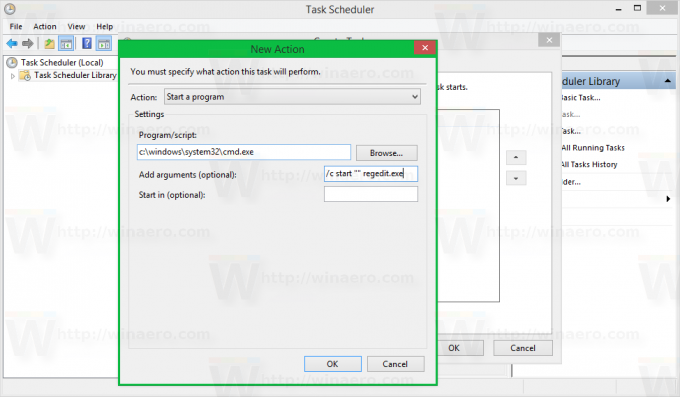
- Noklikšķiniet uz Labi dialoglodziņā Jauna darbība, lai to aizvērtu.
- Pārslēgties uz cilni Nosacījumi: noņemiet atzīmi no šīm opcijām
- Apturiet, ja dators pārslēdzas uz akumulatora strāvu
- Sāciet uzdevumu tikai tad, ja dators ir pieslēgts maiņstrāvas avotam
Skatiet šādu ekrānuzņēmumu: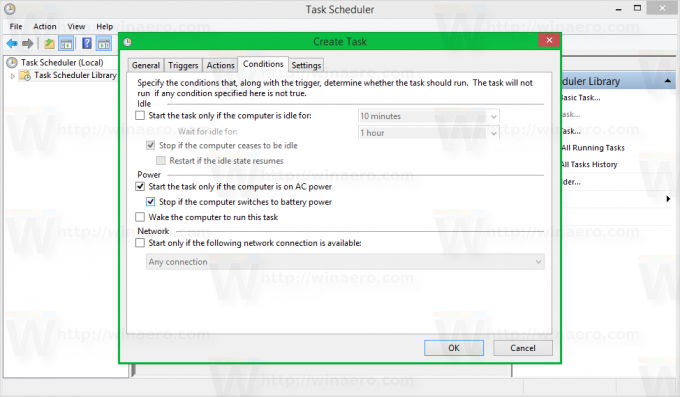
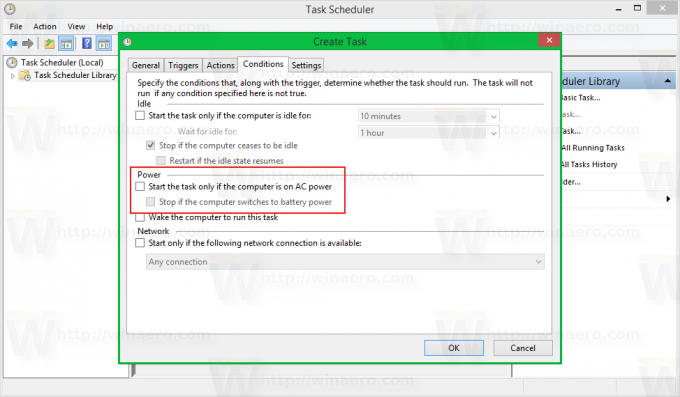
- Tagad noklikšķiniet uz Labi, lai aizvērtu logu Izveidot uzdevumu. Ir laba ideja pārbaudīt savu uzdevumu tieši tagad. Ar peles labo pogu noklikšķiniet uz tā un konteksta izvēlnē atlasiet Palaist. Tam vajadzētu atvērt jūsu norādīto lietotni:
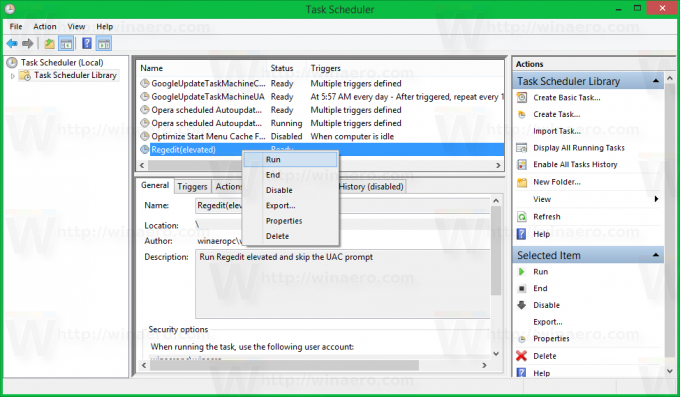

- Tagad izveidojiet jaunu saīsni, lai palaistu programmu no darbvirsmas.
Ar peles labo pogu noklikšķiniet uz tukšās vietas uz darbvirsmas un atlasiet Jauns -> saīsne:
- Lodziņā “Ierakstiet vienuma atrašanās vietu” ievadiet tālāk norādīto.
schtasks /run /tn "jūsu uzdevuma nosaukums"
Manā gadījumā tai vajadzētu būt šādai komandai:
schtasks /run /tn "Regedit (paaugstināts)"

- Nosauciet savu saīsni, kā vēlaties:
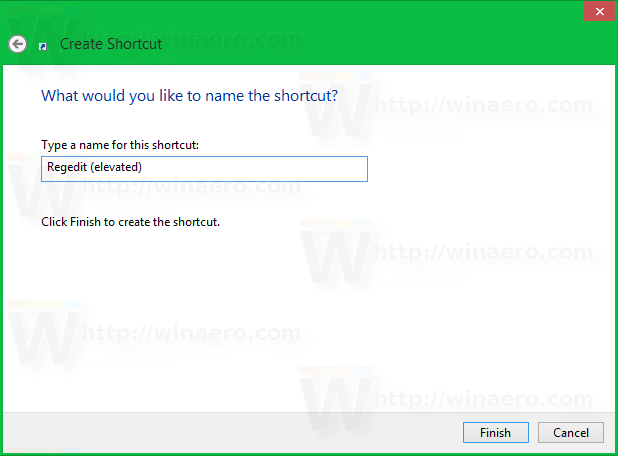
- Visbeidzot iestatiet atbilstošo ikonu izveidotajam saīsnei, un esat pabeidzis:
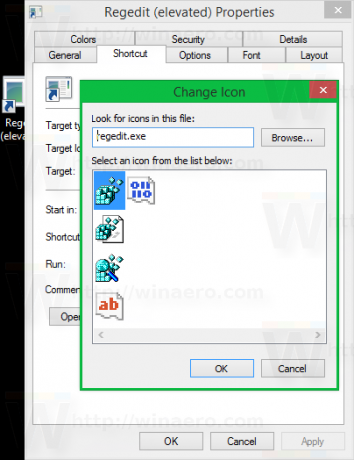
Tieši tā. Kā redzat, paaugstinātu īsinājumtaustiņu izveide prasa pārāk daudz darbību un ievērojamu laiku.
Lai ietaupītu savu laiku, varat izmantot Winaero Tweaker. Funkcija ar nosaukumu "Paaugstināta saīsne" veic visu iepriekš minēto un palīdz ātri izveidot paaugstinātas saīsnes.
- Lejupielādējiet un izpakojiet Winaero Tweaker lietotne.
- Dodieties uz Rīki \ Paaugstināta saīsne:

- Izveidojiet saīsni, izmantojot tā draudzīgo lietotāja interfeisu, un esat pabeidzis!