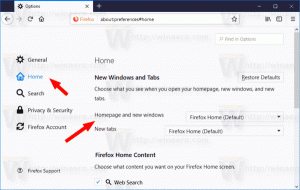Atļaut vai neļaut lietotājiem vai grupām izslēgt sistēmu Windows 10
Noklikšķinot uz izslēgšanas vai restartēšanas komandas Windows 10 izvēlnē Sākt vai Win + X izvēlnē, operētājsistēma tieši veic atlasīto darbību. Iespējams, vēlēsities neļaut noteiktiem lietotājiem vai grupai izslēgt Windows 10 ierīci. Lūk, kā to var izdarīt.
Reklāma
Sistēmā Windows ir veiktas daudzas izmaiņas no Windows XP uz Windows 10. Mūsdienās operētājsistēmai ir nedaudz atšķirīgi veidi, kā veikt vienus un tos pašus uzdevumus. Windows 10 piedāvājumi dažādi restartēšanas un izslēgšanas veidi datoru. Lietotāja tiesības “Izslēgt sistēmu” ir nepieciešamas, lai iespējotu hibernācijas atbalstu, iestatītu enerģijas pārvaldības iestatījumus un atceltu izslēgšanu.
Ir īpaša drošības politika, ko var izmantot, lai neļautu noteiktiem lietotāju kontiem vai grupai izslēgt Windows 10 ierīci. Apskatīsim, kā to var izdarīt.
Ja izmantojat operētājsistēmu Windows 10 Pro, Enterprise vai Education izdevums, varat izmantot programmu Vietējā drošības politika, lai mainītu politiku. Visos Windows 10 izdevumos, tostarp Windows 10 Home, var izmantot tālāk minēto alternatīvo risinājumu.
Lai ļautu lietotājiem vai grupām izslēgt Windows 10,
- Nospiediet Uzvarēt + R taustiņus kopā uz tastatūras un ierakstiet:
secpol.msc
Nospiediet Enter.

- Tiks atvērta vietējā drošības politika. Iet uz Lietotāja vietējās politikas -> Lietotāja tiesību piešķiršana.

- Labajā pusē veiciet dubultklikšķi uz opcijas Izslēdziet sistēmu.
- Nākamajā dialoglodziņā noklikšķiniet uz Pievienot lietotāju vai grupu.

- Noklikšķiniet uz Papildu pogu.

- Tagad noklikšķiniet uz Objektu veidi pogu.

- Pārliecinieties, ka jums ir Lietotāji un Grupas vienumi ir atzīmēti un noklikšķiniet uz labi pogu.

- Noklikšķiniet uz Atrodi tūlīt pogu.

- Sarakstā atlasiet lietotāja kontu vai grupu, lai liegtu tai lokāli pieteikties. Varat vienlaikus atlasīt vairāk nekā vienu ierakstu, turot nospiestu Shift vai Ctrl taustiņus un noklikšķinot uz saraksta vienumiem.
- Noklikšķiniet uz labi pogu, lai lodziņā Objektu nosaukumi pievienotu atlasītos vienumus.

- Noklikšķiniet uz labi pogu, lai pievienotu atlasītos vienumus politikas sarakstam.
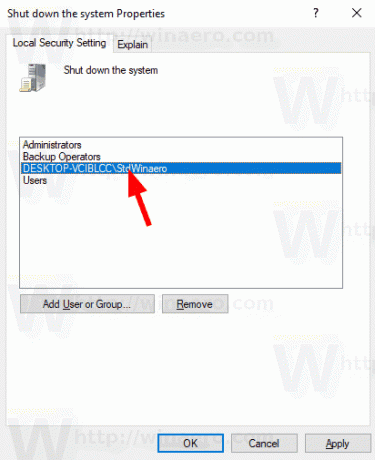
Tu esi pabeidzis.
Lai neļautu lietotājiem vai grupām izslēgt sistēmu Windows 10,
- Nospiediet Uzvarēt + R taustiņus kopā uz tastatūras un ierakstiet:
secpol.msc
Nospiediet Enter.

- Tiks atvērta vietējā drošības politika. Iet uz Lietotāja vietējās politikas -> Lietotāja tiesību piešķiršana.

- Labajā pusē veiciet dubultklikšķi uz opcijas Izslēdziet sistēmu.
- Izvēlieties ierakstu, izmantojiet Noņemt pogu politikas dialoglodziņā.
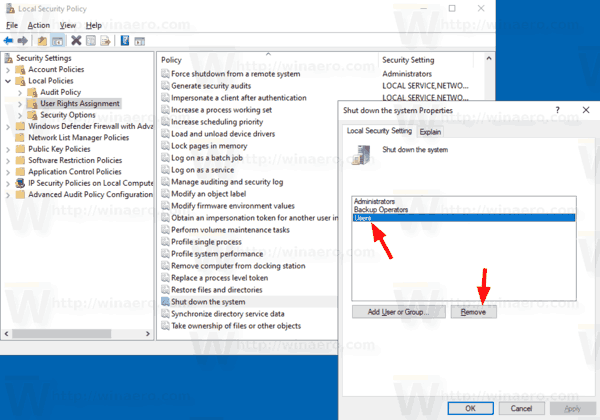
Ja jūsu Windows izdevumā nav iekļauts secpol.msc rīks, šeit ir alternatīvs risinājums.
Ja jūsu Windows izdevumā nav iekļauts secpol.msc rīku, varat izmantot ntrights.exe rīks no Windows 2003 resursu komplekts. Daudzi resursu komplekta rīki, kas izlaisti iepriekšējām Windows versijām, veiksmīgi darbosies operētājsistēmā Windows 10. ntrights.exe ir viens no tiem.
ntrights rīks
Rīks ntrights ļauj rediģēt lietotāja konta privilēģijas, izmantojot komandu uzvedni. Tas ir konsoles rīks ar šādu sintaksi.
- Piešķirt tiesības:
ntrights +r Right -u UserOrGroup [-m \\Computer] [-e Entry] - Atņemt tiesības:
ntrights -r Right -u UserOrGroup [-m \\Computer] [-e Entry]
Šis rīks atbalsta daudzas privilēģijas, kuras var piešķirt vai atsaukt lietotāja kontam vai grupai. Privilēģijas ir reģistrjutīgs. Lai uzzinātu vairāk par atbalstītajām privilēģijām, ierakstiet ntrights /?.
Lai pievienotu ntrights.exe operētājsistēmai Windows 10, izlasiet šo ziņu: Kas ir ntrights lietotne un kā to izmantot. Jūs varat novietojiet ntrights.exe failu mapē C:\Windows\System32, lai to ātri izsauktu.
Atsaukt Shut Down Right ar ntrights
- Atveriet an paaugstināta komandu uzvedne.
- Ievadiet šo komandu, lai aizliegtu izslēgšanu pa labi:
ntrights -u SomeUserName +r SeShutdownPrivilege
Aizstāt ar SomeUserName daļa ar faktisko lietotājvārdu vai grupas nosaukumu. Norādītajam lietotājam tiks liegts lokāli parakstīties sistēmā Windows 10.
- Lai atsauktu izmaiņas un ļautu lietotājam pieteikties lokāli, izpildiet
ntrights -u SomeUserName -r SeShutdownPrivilege
Tieši tā.
Saistītie raksti.
- Kā iestatīt noklusējuma darbību izslēgšanas dialoglodziņā operētājsistēmā Windows 10
- Visi veidi, kā restartēt un izslēgt Windows 10
- Slide-to-Shutdown funkcija operētājsistēmā Windows 10
- Paātriniet lēnu izslēgšanu operētājsistēmā Windows 10
- Iespējot Shutdown Event Tracker operētājsistēmā Windows 10
- Kā atrast izslēgšanas žurnālu sistēmā Windows 10
- Kā notīrīt lapas failu, izslēdzot operētājsistēmu Windows 10
- Pievienojiet izslēgšanas kontekstizvēlni operētājsistēmā Windows 10
- Izveidojiet Windows izslēgšanas dialoga saīsni operētājsistēmā Windows 10
- Izveidojiet izslēgšanas, restartēšanas, hibernācijas un miega saīsnes operētājsistēmā Windows 10
- Izveidojiet saīsni Slide to Shutdown operētājsistēmā Windows 10
- Kā izveidot saīsni uz Windows izslēgšanas dialoglodziņu operētājsistēmā Windows 10
- Neparastas izslēgšanas diagnostika operētājsistēmā Windows 10
- Automātiski aizveriet lietotnes, restartējot, izslēdzot vai izrakstoties operētājsistēmā Windows 10
- Atspējojiet izslēgšanu, restartēšanu, miega režīmu un hibernāciju operētājsistēmā Windows 10