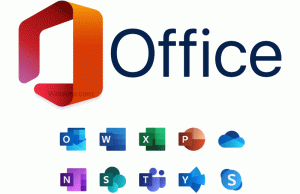Lejupielādējiet Windows 7 spēles operētājsistēmai Windows 11
Šeit varat lejupielādēt Windows 7 spēles operētājsistēmai Windows 11. Jūs saņemsiet Solitaire, Spider Solitaire, Minesweeper, FreeCell, Hearts un pārējās komplekta klasiskās kāršu un galda spēles. Spēles turpinās darboties tur, kur to pārtraucāt.
Reklāma
Sākot ar operētājsistēmu Windows 8, Microsoft vairs nepiegādā klasiskās spēles ar operētājsistēmu. Tā vietā tiek piedāvāta spēļu veikala versija. Jaunajās spēlēs ir iekļautas reklāmas, tām ir sliktāka veiktspēja, un tām ir atšķirīga spēle. Daudzi lietotāji nav apmierināti ar šīm izmaiņām. Šeit tiek izmantota klasiskā Windows 7 spēļu pakotne.

Spēles pakotne ir sasniegusi 3. versiju, un tagad tā ir pilnībā saderīga ar operētājsistēmām Windows 11, Windows 10, Windows 8.1 un Windows 8. Papildus pašām spēlēm tā saņēma arī vairākus Windows 11 uzlabojumus. Instalēšanas programma tagad atbalsta augstu DPI un vairs neizskatās izplūdusi. Nedarbojas Game Explorer vairs neparādās Windows 11 izvēlnē Sākt. The
Interneta spēles tagad nav obligāti un nav atzīmēti pēc noklusējuma.Lai lejupielādētu Windows 7 spēles operētājsistēmai Windows 11, izpildiet tālāk sniegtos norādījumus.
Iegūstiet Windows 7 spēles operētājsistēmai Windows 11
- Lejupielādējiet ZIP arhīvu ar spēlēm, izmantojot šo saiti.
- Izpakojiet un izpildiet failu Windows7Games_for_Windows_11_10_8.exe.
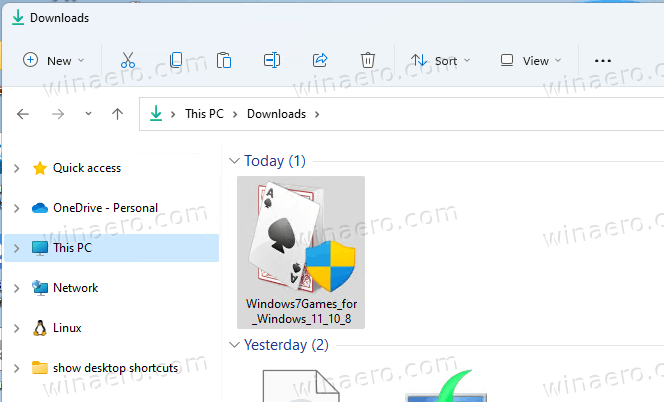
- Izpildiet iestatīšanas vedņa norādījumus un atlasiet spēles, kuras vēlaties instalēt operētājsistēmā Windows 11.

- Noklikšķiniet uz pogas Pabeigt. Tagad jums ir instalētas Windows 7 spēles operētājsistēmā Windows 11!

Tas ir ļoti vienkārši.
Padoms. Varat pārbaudīt lejupielādēto failu. Exe instalētājam ir šādas kontrolsummas:
MD5: 708d12491aaa472f0bf498544c03e4b0
SHA256: 1a8199a2d52b54019b2353b838c6bede5234ebcf8e2615584ede11d71de1e1f0
Lai to pārbaudītu, atveriet Windows termināli nospiežot Uzvarēt + X tastatūrā un atlasot Windows termināli. Ja nepieciešams, pārslēdzieties uz PowerShell profilu. Pēc tam ierakstiet šādu komandu.
Get-FileHash ceļš\to\Windows7Games_for_Windows_11_10_8.exe
Noklusējuma izpildē tiks aprēķināta SHA256 summa. Lai pārbaudītu MD5 kontrolsummu, izpildiet komandu:
Get-FileHash ceļš\to\Windows7Games_for_Windows_11_10_8.exe - Algorithm MD5
Jūs varat ietaupīt savu laiku, pievienojot failu hash konteksta izvēlne uz File Explorer.
Tagad apskatīsim, kā palaist spēles pēc to instalēšanas.
Palaidiet instalētās spēles
- Noklikšķiniet uz pogas Sākt un pēc tam noklikšķiniet uz Visas lietotnes.

- Dodieties uz leju līdz burtam “G”, lai atrastu Spēles mapi. Tu vari izmantot alfabēta navigācija lai ietaupītu savu laiku.
- Mapē Spēles atradīsit visu klasisko Windows spēļu komplektu.

Tu esi pabeidzis! Spēlējiet savas iecienītākās spēles tagad.
Windows 7 spēļu pakotne ir saderīga ar visām Windows Windows 11, Windows 10, Windows 8.1 un Windows 8 versijām. Pieejamo spēļu saraksts ietver.
- Solitaire
- Spider Solitaire
- Mīnu meklētājs
- FreeCell
- Sirdis
- Šaha titāni
- Mahjong Titans
- Purble vieta
Ir arī interneta spēles, interneta pīķi, interneta dambrete un interneta bekgemons. Diemžēl Microsoft viņiem ir izslēgusi spēļu serverus, tāpēc tie vairs nesavienojas ar tiem. Tāpēc instalētājā tie pēc noklusējuma nav atzīmēti.
Atbalstītās valodas un lokalizācijas
Šajā pakotnē iekļautajām spēlēm ir pilns valodas resursu komplekts. Instalēšanas programma var noteikt, kuras valodas esat instalējis savā operētājsistēmā, un izvilkt tikai nepieciešamos resursus, lai saglabātu diska vietas, nevis aizpildītu to ar liekiem failiem.
Tādējādi, pateicoties iepriekšminētajai optimizācijai, spēles vienmēr darbosies jūsu dzimtajā valodā, kas atbilst jūsu Windows versijas pašreizējai lokalizācijai. Tiek atbalstītas šādas valodas.
arābu (Saūda Arābija), ar-SA
bulgāru valoda (Bulgārija), bg-BG
Čehija (Čehija), cs-CZ
dāņu (Dānija), da-DK
vācu (Vācija), de-DE
grieķu (Grieķija), el-GR
angļu (Amerikas Savienotās Valstis), en-US
spāņu valoda (Spānija, International Sort), es-ES
Igaunija (Igaunija), et-EE
Somu (Somija), fi-FI
franču (Francija), fr-FR
Ebrejs (Izraēla), he-IL
horvātu (Horvātija), hr-HR
Ungārija (Ungārija), hu-HU
itāļu valoda (Itālija), it-IT
Japāņu (Japāna), ja-JP
Korejiešu (Koreja), ko-KR
lietuviešu (Lietuva), lt-LT
Latviešu (Latvija), lv-LV
norvēģu, Bokmål (Norvēģija), nb-NO
holandiešu (Nīderlande), nl-NL
Polija (Polija), pl-PL
portugāļu (Brazīlija), pt-BR
portugāļu (Portugāle), pt-PT
Rumānija (Rumānija), ro-RO
Krievu (Krievija), ru-RU
Slovākija (Slovākija), sk-SK
Slovēnija (Slovēnija), sl-SI
Serbu (latīņu, Serbija un Melnkalnes (bijušais)), sr-Latn-CS
zviedru (Zviedrija), sv-SE
taju (Taizeme), th-TH
turku (Turcija), tr-TR
Ukraiņu (Ukraina), uk-UA
Ķīniešu (vienkāršotā, Ķīna), zh-CN
Ķīniešu (tradicionālā, Taivāna), zh-TW
Klusa uzstādīšana (izvietošana)
Instalēšanas programma atbalsta /S slēdzi, tāpēc tas automātiski instalēs spēles bez lietotāja iejaukšanās. S burts jāraksta ar lielo burtu, tā ir obligāta prasība.
Palaidiet to šādi no sērijveida faila vai no jebkuras konsoles.
Windows7Games_for_Windows_11_10_8.exe /S
Ja izmantojat PowerShell, iespējams, būs jāievada pilns ceļš uz bināro failu vai jāpievieno tas ar ./ ceļa daļa, piemēram:
./Windows7Games_for_Windows_11_10_8.exe /S
Pēc tam spēles tiks klusi instalētas un reģistrētas operētājsistēmā Windows 11.
Ja pēc Windows 11 jaunināšanas operētājsistēmas Windows 7 spēles nedarbojas
Ja esat jauninājis no iepriekšējās Windows versijas vai esat instalējis jaunāku Windows 11 būvējumu, nevis vecāku versiju, spēles pārtrauks darboties. Jums tie būs jāinstalē no jauna. Vienkārši pārinstalējiet pakotni. Dariet to šādi.
- Atveriet Iestatījumi lietotne ar Uzvarēt + es īsceļu.
- Klikšķiniet uz Programmas > Programmas un funkcijas.

- Instalēto programmu sarakstā labajā pusē atrodiet Windows 7 spēles operētājsistēmai Windows 11, 10 un 8 ierakstu.
- Noklikšķiniet uz trīs punktu pogas blakus lietotnes nosaukumam un izvēlnē atlasiet Atinstalēt. Tātad, jūs varat to atinstalēt tāpat kā jebkuru citu Windows 11 lietotni. Apskatiet Programmu atinstalēšana operētājsistēmā Windows 11 vadīt.

- Klikšķiniet uz Atinstalēt un pagaidiet, līdz atinstalēšanas programma noņem spēles.

- Tagad vēlreiz palaidiet spēles instalēšanas programmu. Viņi atsāks strādāt.
Pirms jaunas Windows 11 versijas instalēšanas iesaku noņemt Windows 7 spēles. Kad esat jauninājis OS, instalējiet tos vēlreiz un turpiniet spēlēt. Tie saglabās jūsu statistiku un rezultātus.