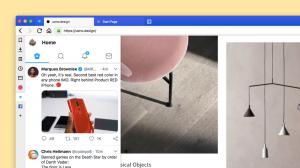Atspējojiet izslēgšanu, restartēšanu, miega režīmu un hibernāciju operētājsistēmā Windows 10
Sistēmā Windows ir veiktas daudzas izmaiņas no Windows XP uz Windows 10. Mūsdienās operētājsistēmai ir nedaudz atšķirīgi veidi, kā veikt vienus un tos pašus uzdevumus. Windows 10 piedāvā dažādus veidus, kā restartēt un izslēgt datoru. Šajā rakstā mēs redzēsim, kā operētājsistēmā Windows 10 paslēpt barošanas komandas (Izslēgt, Restartēt, Miega režīms un Hibernācija). Tas var būt noderīgi, ja esat administrators un vēlaties ierobežot lietotāju piekļuvi šiem rīkiem.
Ir vairāki veidi, kā izpildīt barošanas komandu operētājsistēmā Windows 10.
Pirmais ir acīmredzams - izvēlnē Sākt varat izmantot barošanas pogu:
Otrā metode ir Jaudīgo lietotāju izvēlne / Win + X izvēlne. To var atvērt vairākos veidos:
- Jūs varat nospiest Uzvarēt + X īsinājumtaustiņus kopā, lai to atvērtu.
- Vai arī ar peles labo pogu noklikšķiniet uz pogas Sākt.
Jums tikai jāpalaiž komanda "Izslēgt vai izrakstīties -> Restartēt":
Visbeidzot, jūs varat nospiest Ctrl + Alt + Del. Parādīsies īpašs drošības ekrāns. Tur apakšējā labajā stūrī noklikšķiniet uz barošanas pogas.
Ir vairākas metodes datora restartēšanai, izslēgšanai vai hibernācijai. Operētājsistēmas Windows 10 barošanas izvēlnē ir iespējams atspējot opcijas Izslēgt, Restartēt, Miega režīms un Hibernācija. Lūk, kā.
Lai operētājsistēmā Windows 10 atspējotu izslēgšanu, restartēšanu, miega režīmu un hibernāciju, rīkojieties šādi.
- Atveriet grupas politikas redaktora lietotni konkrētiem lietotājiem vai grupām, vai visi lietotāji, izņemot administratorus. Varat arī palaist
gpedit.msctieši no Win + R (Palaist) dialoga, lai piemērotu ierobežojumus pašreizējam lietotājam vai visiem datora lietotājiem. - Kreisajā pusē dodieties uz mapi Lietotāja konfigurācija > Administratīvās veidnes > Izvēlne Sākt un uzdevumjosla.
- Labajā pusē iespējojiet politiku Noņemiet un neļaujiet piekļūt komandām Shut Down, Restart, Sleep un Hibernate.
To pašu opciju var konfigurēt visiem datora lietotājiem sadaļā Datora konfigurācija > Administratīvās veidnes > Izvēlne Sākt un uzdevumjosla. Skatiet šādu ekrānuzņēmumu:
Pēc šīs politikas iespējošanas restartēt jūsu dators.
To pašu var izdarīt ar reģistra pielāgošanu. Apskatīsim, kā to var izdarīt.
Ierobežojiet piekļuvi barošanas komandām, pielāgojot reģistru
- Atveriet Reģistra redaktora lietotne.
- Dodieties uz šo reģistra atslēgu.
HKEY_CURRENT_USER\Software\Microsoft\Windows\CurrentVersion\Policies\Explorer
Skatiet, kā pāriet uz reģistra atslēgu ar vienu klikšķi.
- Labajā pusē izveidojiet jaunu 32 bitu DWORD vērtību HidePowerOptions.
Piezīme: Pat ja jūs esat darbojas 64 bitu Windows jums joprojām ir jāizveido 32 bitu DWORD vērtība.
Iestatiet tā vērtību uz 1 decimāldaļās. - Restartējiet Windows 10.
- Lai piemērotu šo ierobežojumu visiem lietotājiem, izveidojiet vērtību HidePowerOptions zem atslēgas HKEY_LOCAL_MACHINE\SOFTWARE\Microsoft\Windows\CurrentVersion\Policies\Explorer.
Padoms: jūs varat ātri pārslēdzieties starp HKCU un HKLM Windows 10 reģistra redaktorā.
Lai ietaupītu laiku, varat izmantot šādus reģistra failus:
Lejupielādēt reģistra failus
Ir iekļauts atsaukšanas kniebiens.
Tieši tā.