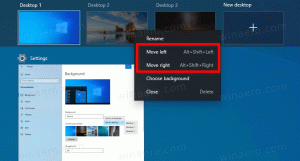Pārdēvējiet printeri operētājsistēmā Windows 10
Instalējot printeri, sistēma Windows 10 tam piešķirs noklusējuma nosaukumu. Tā noklusējuma nosaukumu parasti nosaka pārdevējs, un tajā ir iekļauts ražotāja nosaukums un modelis. Ja neesat apmierināts ar printera noklusējuma nosaukumu, šeit ir vairākas metodes, kuras varat izmantot, lai to pārdēvētu.
Reklāma
Lai pārdēvētu printeri, jums ir jāpierakstās ar administratīvais konts. Varat izmantot vadības paneli, iestatījumus vai PowerShell. Apskatīsim šīs metodes.
Mēs sāksim ar iestatījumiem. Iestatījumi ir universāla lietotne, kas ir komplektā ar operētājsistēmu Windows 10. Tas ir izveidots, lai aizstātu klasiskais vadības panelis gan skārienekrāna lietotājiem, gan peles un tastatūras galddatoru lietotājiem. Tas sastāv no vairākām lapām, kas piedāvā jaunas iespējas Windows 10 konfigurēšanai, kā arī dažas vecākas opcijas, kas mantotas no klasiskā vadības paneļa. Katrā laidienā operētājsistēmai Windows 10 arvien vairāk klasisko opciju tiek pārveidotas par modernu lapu lietotnē Iestatījumi. Kādā brīdī Microsoft var pilnībā noņemt klasisko vadības paneli.
Lai pārdēvētu printeri operētājsistēmā Windows 10, rīkojieties šādi.
- Atveriet Iestatījumu lietotne.

- Atveriet sadaļu Ierīces -> Printeri un skeneri.
- Labajā pusē noklikšķiniet uz printera, kuru vēlaties pārdēvēt, un pēc tam noklikšķiniet uz Pārvaldīt pogu.

- Nākamajā lapā noklikšķiniet uz Printera īpašības saite.

- Dialoglodziņā Printera rekvizīti ierakstiet jauno nosaukumu uz Cilne Vispārīgi.

- Noklikšķiniet uz Lietot, pēc tam noklikšķiniet uz Labi.
Jūs tikko pārdēvējāt printeri.
Piezīme: ja jums ir Mainīt rekvizītus pogu uz Ģenerālis cilne Printera īpašības dialoglodziņā noklikšķiniet uz tā. Tiks atvērts papildu dialoglodziņš, kurā varēsiet pārdēvēt printeri. Skatiet tālāk redzamo ekrānuzņēmumu.

Ja mēģināt pārdēvēt a koplietots printeris, jums tiks piedāvāts apstiprināt darbību. Pārdēvējot koplietotu printeri, tiks pārtraukti visi esošie savienojumi ar to, tāpēc citi tīkla lietotāji tam vairs nevarēs piekļūt, līdz tie atkārtoti pievienojiet to mapei Printeri.

Lūdzu, paturiet to prātā.
Pārdēvējiet printeri, izmantojot vadības paneli
- Atveriet klasiku Vadības panelis lietotne.
- Dodieties uz Vadības panelis\Aparatūra un skaņa\Ierīces un printeri.


- Ar peles labo pogu noklikšķiniet uz printera, kuru vēlaties pārdēvēt, un atlasiet Printera īpašības no konteksta izvēlnes.

- Iekš Printera rekvizīti dialoglodziņā ierakstiet jauno nosaukumu Cilne Vispārīgi.

- Noklikšķiniet uz Lietot, pēc tam noklikšķiniet uz Labi.
- Skatiet iepriekš norādītās piezīmes par lietotni Iestatījumi.
Pārdēvējiet printeri, izmantojot PowerShell
- Atveriet PowerShell kā administratoru. Padoms: jūs varat pievienojiet kontekstizvēlni "Atvērt PowerShell kā administratoram"..
- Ierakstiet vai kopējiet un ielīmējiet šo komandu:
Get-Printer | Format-Tabulas nosaukums, ShareName, Shared
Komanda izdrukās tabulu ar jūsu printeriem un to koplietošanas statusu.

- Ierakstiet šādu komandu:
Pārdēvēt - Printeris - Nosaukums "Jūsu pašreizējais printera nosaukums" - NewName "Jauns printera nosaukums".
- Jūsu printeris tagad ir pārdēvēts.
Tieši tā.
Saistītie raksti:
- Pievienojiet koplietotu printeri operētājsistēmā Windows 10
- Kā koplietot printeri operētājsistēmā Windows 10
- Printeru dublēšana un atjaunošana operētājsistēmā Windows 10
- Operētājsistēmā Windows 10 atveriet printera rindu ar saīsni
- Iestatiet noklusējuma printeri operētājsistēmā Windows 10
- Kā neļaut operētājsistēmai Windows 10 mainīt noklusējuma printeri
- Atveriet Printer Queue operētājsistēmā Windows 10
- Izveidojiet printeru mapes saīsni operētājsistēmā Windows 10
- Notīriet iestrēgušos darbus no printeru rindas operētājsistēmā Windows 10
- Izveidojiet ierīču un printeru saīsni operētājsistēmā Windows 10
- Ierīču un printeru konteksta izvēlne operētājsistēmā Windows 10
- Pievienojiet ierīces un printerus šim datoram operētājsistēmā Windows 10