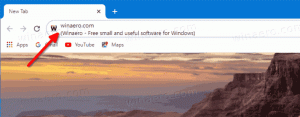Kā dzēst ieplānoto uzdevumu operētājsistēmā Windows 10
Tālāk ir norādīts, kā operētājsistēmā Windows 10 izdzēst ieplānotu uzdevumu. Iespējams, vēlēsities noņemt uzdevumu no uzdevumu plānotāja, ja tas ir kļuvis lieks vai ja tas ir saistīts ar atinstalētu programmu. Šim nolūkam varat izmantot vairākas metodes.
Reklāma
Uzdevumu plānotājs ir īpašs rīks, kas ir komplektā ar visām mūsdienu Microsoft Windows versijām. Tas ļauj lietotājam ieplānot lietotņu, pakešfailu, PowerShell skriptu utt. palaišanu pēc noteiktiem laika intervāliem vai tad, kad notiek noteikti sistēmas notikumi. Uzdevumu plānotājam ir grafiskā MMC versija (taskschd.msc), kas ir vispopulārākais uzdevumu pārvaldības rīks.

Ja neesat pazīstams ar uzdevumu izveidi uzdevumu plānotājā, mums ir laba apmācība šeit: Izveidojiet paaugstinātu saīsni, lai izlaistu UAC uzvedni operētājsistēmā Windows 10.
Šajā rakstā tiks parādīts, kā operētājsistēmā Windows 10 izdzēst ieplānoto uzdevumu. Šim nolūkam varat izmantot programmu Task Scheduler, komandu uzvedni, PowerShell un reģistra redaktoru.
Lai dzēstu ieplānoto uzdevumu operētājsistēmā Windows 10
- Atvērt Administratīvie rīki.
- Noklikšķiniet uz ikonas Uzdevumu plānotājs.

- Uzdevumu plānotāja bibliotēkā atrodiet uzdevumu, kuru vēlaties noņemt. Lai atrastu uzdevumu, iespējams, būs jāpārlūko mapes.
- Izvēlieties uzdevumu un noklikšķiniet uz Dzēst labajā rūtī zem Darbības > Atlasītie vienumi.

- Varat arī ar peles labo pogu noklikšķināt uz uzdevuma un atlasīt Dzēst konteksta izvēlnē vai atlasiet Darbības > Dzēst no rīkjoslas izvēlnes.

Jūs esat veiksmīgi izdzēsis uzdevumu.
Alternatīvi tam varat izmantot komandu uzvedni. To var izdarīt ar schtasks, konsoles rīks, kas ļauj pārvaldīt ieplānotos uzdevumus sistēmā Windows. Tas ir noderīgs arī dažādiem automatizācijas scenārijiem.
Noņemiet ieplānoto uzdevumu komandu uzvednē ar Schtasks
- Atveriet jaunu komandu uzvedni kā administrators.
- Ierakstiet šo:
schtasks /Dzēst /TN "lai atspējotu uzdevumu. Aizstāt "\ "/F " daļa ar atbilstošo uzdevuma nosaukumu. 
- Ja jūsu uzdevums atrodas uzdevumu plānotāja bibliotēkas saknes mapē, varat izlaist
\ - Tagad uzdevums ir noņemts. Varat aizvērt komandu uzvedni.
Tu esi pabeidzis.
Turklāt varat izmantot PowerShell, lai noņemtu ieplānotu uzdevumu. In ietver vairākas cmdlet, kas ļauj mijiedarboties ar ieplānotiem uzdevumiem.
Izdzēsiet ieplānotos uzdevumus, izmantojot PowerShell
- Atvērt PowerShell kā administrators.
- Tips
Unregister-ScheduledTask -TaskName "lai izdzēstu uzdevumu. Nomainiet "" -Apstiprināt:$false " daļa ar faktisko uzdevuma nosaukumu, kuru vēlaties noņemt. - Līdzīgi kā iepriekš, palaidiet šo komandu, lai noņemtu uzdevumu mapē:
Unregister-ScheduledTask -TaskPath "\. Norādiet pilnu uzdevuma ceļu un uzdevuma nosaukumu.\" -Uzdevuma nosaukums" " -Apstiprināt:$false 
- Turklāt ir veids, kā noņemt visus uzdevumus mapē ar šo komandu:
Get-ScheduledTask -TaskPath "\" | Atcelt reģistrāciju - ieplānots uzdevums - Apstiprināt: $false - Tagad varat aizvērt PowerShell logu.
Tu esi pabeidzis.
Piezīme. Uzdevumu mapes atrašanās vieta ir jānorāda ar aizmugures slīpsvītru un beidzas ar to pašu. Piemēram:
Unregister-ScheduledTask -TaskPath "\Uzdevumu mape\" -Uzdevuma nosaukums "Vienkāršs uzdevums" - Apstiprināt:$false
Visbeidzot, ir veids, kā dzēst ieplānoto uzdevumu reģistrā. Pārskatīsim to.
Izdzēsiet ieplānoto uzdevumu reģistra redaktorā
- Atveriet Reģistra redaktora lietotne.
- Dodieties uz šo reģistra atslēgu.
HKEY_LOCAL_MACHINE\SOFTWARE\Microsoft\Windows NT\CurrentVersion\Schedule\TaskCache\Tree. Skatiet, kā pāriet uz reģistra atslēgu ar vienu klikšķi. - Kreisajā pusē izvērsiet ikonu Koks apakšatslēga. Uzdevumu mapes šeit ir apakšatslēgas Koks atslēga un saknes uzdevumi arī ir līdzīgas apakšatslēgas, kas nosauktas kā uzdevuma nosaukums.

- Ar peles labo pogu noklikšķiniet uz uzdevuma nosaukuma, kuru vēlaties noņemt, un atlasiet Dzēst no izvēlnes.

- Noklikšķiniet uz Jā, lai apstiprinātu darbību.
Jūs esat noņēmis uzdevumu. Varat aizvērt reģistra redaktora programmu.
Tieši tā.