Iespējojiet Chrome darbības pārlūkprogrammā Google Chrome 87
Kā iespējot Chrome darbības pārlūkprogrammā Google Chrome 87
Nesen atbrīvotais Google Chrome 87 ir nozīmīgs pavērsiens tās attīstības vēsturē. Tas ietver jaunu funkciju kopumu, kā arī veiktspējas un atmiņas pārvaldības uzlabojumus. Chrome ātrās darbības ir viena no jaunajām pārlūkprogrammas funkcijām. Šī funkcija ļauj ātri piekļūt vairākām pārlūkprogrammas opcijām tieši no adreses joslas, neatverot konfidencialitātes un drošības iestatījumus. Google pakāpeniski iespējo šo funkciju stabilajā filiālē, kas nozīmē, ka pat tad, ja esat instalējis Chrome 87, pastāv iespēja, ka jums nebūs Google Actions. Ja tas jums vēl nav pieejams, iespējams, vēlēsities to piespiedu kārtā iespējot stabilajā Chrome versijā.
Reklāma
Google Chrome ir vispopulārākā tīmekļa pārlūkprogramma, kas pastāv visām galvenajām platformām, piemēram, Windows, Android un Linux. Tam ir jaudīgs renderēšanas dzinējs, kas atbalsta visus mūsdienu tīmekļa standartus.
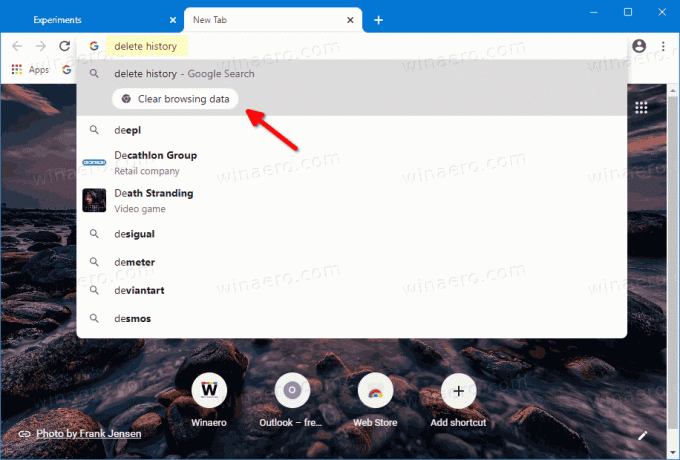
Šī ziņa parādīs, kā to iespējot Chrome darbības iekšā Google Chrome 87.
Lai iespējotu Chrome darbības pārlūkprogrammā Google Chrome 87
- Atveriet pārlūkprogrammu Chrome.
- Tips
chrome://flags/#omnibox-pedal-suggestionsadreses joslā un nospiedietIevadiet. - Izvēlieties
Iespējotsno nolaižamā saraksta pa labi no Universālā lodziņa pedāļa ieteikumi opciju.
- Tagad ierakstiet
chrome://flags/#omnibox-suggestion-button-rowadreses joslā un nospiedietIevadiet. - Izvēlieties Iespējots nolaižamajā sarakstā blakus Universālā lodziņa ieteikumu pogas rinda opciju.
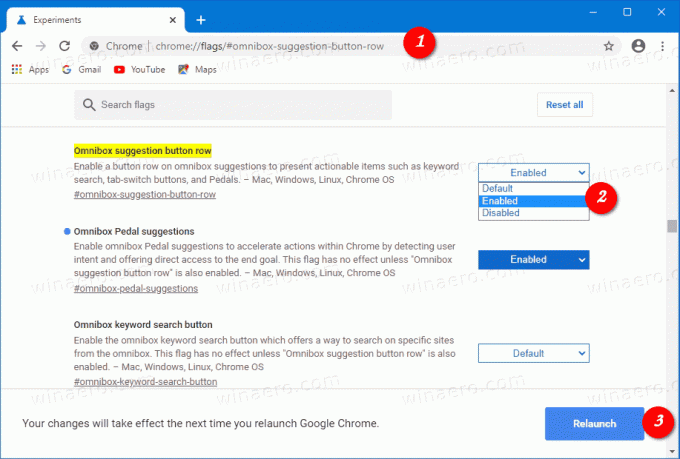
- Restartējiet Google Chrome, kad tas tiek prasīts.
Viss ir izdarīts!
Kā izmantot Chrome darbības
Ja adreses joslā ierakstāt "dzēst vēsturi", ieteikumu apgabalā tiks parādīta poga "Notīrīt pārlūkošanas datus".
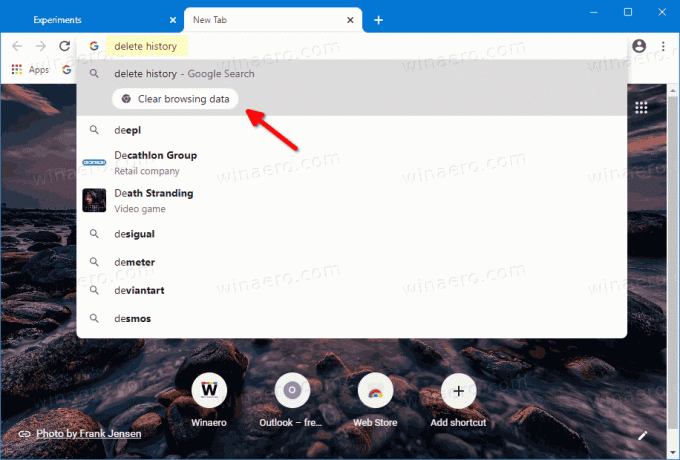
Noklikšķinot uz tā, tiek atvērts Dzēst pārlūkošanas datus dialoglodziņš. "Notīrīt kešatmiņu" vai "notīrīt sīkfailus" arī tiks aktivizēta tā pati darbība.
Pieejamās Chrome darbības
Tiek atbalstītas šādas tiešās darbības.
- Tips
atjaunināt pārlūkprogrammuvaiatjauniniet google chromeuz atjaunināt Google Chrome. - Tipa veids
inkognito režīmāvaipalaist inkognito režīmulai atvērtu jaunu Inkognito logs. - Tips
rediģēt parolesvaiatjaunināt akreditācijas datuslai rediģētu saglabātās paroles. - Tips
tulkot šovaitulkot šo lapulai tulkotu atvērto tīmekļa lapu. - Tips
noslaucīt cepumus,dzēst vēsturi, vaiiztīrīt kešatmiņuuz Dzēst pārlūkošanas datus. - Tips
rediģēt kredītkartivaiatjaunināt kartes informācijulai rediģētu saglabāto maksājumu karte.
Pateicoties GeekerMag par heads-up.

