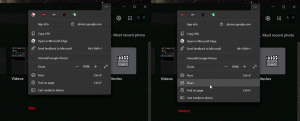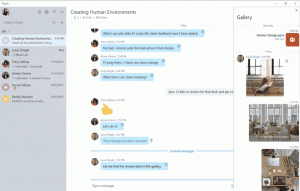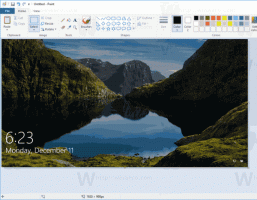Neļaujiet programmām piekļūt kamerai operētājsistēmā Windows 10
Mūsdienās gandrīz visām modernajām ierīcēm ir kamera. Klēpjdatoriem un planšetdatoriem ir tīmekļa kameras, un 2-in-1, piemēram, Surface, ir divas kameras. Operētājsistēmai Windows 10 ir pievienota lietotne Kamera, kas nodrošina visas būtiskās funkcijas, kas saistītas ar video vai attēlu uzņemšanu. Jūsu kamerai var piekļūt Skype zvani, dažādi tiešsaistes pakalpojumi, Win32 lietotnes un universālās lietotnes. No privātuma viedokļa ir ieteicams kontrolēt, kurām instalētajām programmām ir piekļuve kameru un atsaukt atļaujas, ja šīs lietotnes pamatfunkcijai nav nepieciešama piekļuve kamerai. Lūk, kā to var izdarīt.
Lielākajai daļai ārējo tīmekļa kameru un portatīvo ierīču ir darbības indikators, kas parasti ir gaismas diode, kas iedegas, kad kameru izmanto lietotne. Ja jūsu ierīcē nav iebūvētās kameras gaismas diodes, operētājsistēmā Windows 10 tiek parādīts paziņojums, ko var ātri apskatīt darbību centrā. Varat izvēlēties programmas, kurām ir atļauts piekļūt kamerai.
Neļaujiet programmām piekļūt kamerai operētājsistēmā Windows 10
Lietotne Iestatījumi operētājsistēmā Windows 10 nodrošina vienkāršu lietotāja interfeisu, ar kuru vairumā gadījumu vajadzētu pietikt.
- Atvērt Iestatījumi.
- Dodieties uz Privacy\Camera:
- Labajā pusē atradīsit slēdzi Ļaujiet lietotnēm izmantot manu kameru.
Kad to izslēgsit, neviena no instalētajām veikala lietotnēm nevarēs piekļūt jūsu kamerai. Tas var nebūt tik ērti, iespējams, jums būs jāļauj noteiktām lietotnēm vienmēr piekļūt kamerai. Varat neļaut atsevišķām lietotnēm piekļūt jūsu kamerai. - Lai neļautu atsevišķām lietotnēm piekļūt jūsu kamerai, iespējojiet slēdzi Ļaujiet lietotnēm izmantot manu kameru un ritiniet uz leju līdz sarakstam Izvēlieties lietotnes, kas var izmantot jūsu kameru.
- Sarakstā atrodiet vajadzīgo lietotni un izslēdziet tās slēdzi, lai liegtu tai piekļuvi kamerai.
Varat arī izslēgt kameras piekļuvi programmām operētājsistēmā Windows 10, izmantojot vienkāršu reģistra kniebienu.
Neļaujiet programmām piekļūt kamerai operētājsistēmā Windows 10, izmantojot reģistra uzlabojumus
- Atvērt Reģistra redaktors.
- Dodieties uz šo reģistra atslēgu:
HKEY_CURRENT_USER\Software\Microsoft\Windows\CurrentVersion\DeviceAccess\Global\{E5323777-F976-4f5b-9B55-B94699C46E44}Padoms: Kā ar vienu klikšķi pāriet uz vajadzīgo reģistra atslēgu.
- Šeit izveidojiet vai modificējiet virknes vērtību, kas tiek saukta arī kā "Vērtība". Iestatiet tā datus uz vienu no šiem:
- Atļaut — ieslēdziet lietotnēm piekļuvi kamerai.
- Aizliegt — neļaujiet programmām piekļūt jūsu ierīces kamerai.
Izmaiņas ir jāpiemēro nekavējoties.
Operētājsistēmā Windows 10 ir īpašs grupas politikas iestatījums, ko var izmantot, lai liegtu kamerai piekļuvi lietotnēm. Pirms turpināt, lūdzu, ņemiet vērā, ka grupas politika ignorē opcijas lietotnē Iestatījumi un tos atspējo, tāpēc lietotājs nevarēs neko mainīt, ja ir iestatīta grupas politikas opcija piemērots.
Izmantojot vietējo grupu politiku
Ja jūsu operētājsistēmas Windows 10 izdevumā ir iekļauta grupas politikas redaktora lietotne (gpedit.msc), izmantojiet to šādi.
- Nospiediet Uzvarēt + R taustiņus kopā uz tastatūras un ierakstiet:
gpedit.msc
Nospiediet Enter.
- Tiks atvērts grupas politikas redaktors. Atveriet sadaļu Datora konfigurācija\Administratīvās veidnes\Windows komponenti\Lietotņu konfidencialitāte.
- Tur atrodiet iespēju Ļaujiet Windows programmām piekļūt kamerai.
- Ja iespējosit šo opciju, kameras piekļuve tiks noteikta pēc opcijas "Noklusējums visām lietotnēm":
Ja tas ir iestatīts uz “Force Deny”, lietotnēm pēc noklusējuma tiks liegta piekļuve kamerai.Ja tas ir iestatīts uz “Force Allow”, lietotnēm pēc noklusējuma būs atļauts piekļūt kamerai.
Ja tas ir iestatīts uz "Lietotājs kontrolē", visu varēs konfigurēt lietotnē Iestatījumi.
- Restartējiet Windows 10.
Lai atsauktu šo triku, minētajai politikai jāiestata stāvoklis "Nav konfigurēts".
Padoms. Varat izmantot minēto politiku, lai baltajā vai melnajā sarakstā iekļautu noteiktas programmas, kas nevar piekļūt kamerai. Grupas politikas redaktora lietotāja saskarnē ir tekstlodziņi, lai ievadītu instalēto programmu AppID. Šīs kastes ir:
- Nododiet lietotājam šo konkrēto lietotņu kontroli — šeit norādītās lietotnes paliks lietotāja kontrolē.
- Piespiedu kārtā atļaut šīs konkrētās lietotnes — šeit norādītajām lietotnēm būs atļauts izmantot kameru, un lietotājs to nevarēs mainīt.
- Piespiedu kārtā liegt šīs konkrētās lietotnes — šeit norādītajām lietotnēm tiks liegts izmantot kameru, un lietotājs to nevarēs mainīt.
Katrai lietotnei iestatījums ignorē noklusējuma iestatījumu.
Lai aizpildītu šos lodziņus, jums ir jāzina instalētās lietotnes pakotnes ģimenes nosaukums. Lai to iegūtu, rīkojieties šādi.
- Atvērt PowerShell.
- Ierakstiet vai ielīmējiet šo komandu:
Get-AppxPackage
- Kopējiet parametru PackageFamilyName no izvades un ielīmējiet to attiecīgajā grupas politikas redaktora tekstlodziņā.
Tālāk esošajā piemērā es iekļāvu lietotni Edge baltajā sarakstā, bet pēc noklusējuma bloķēju visas pārējās lietotnes.
Tieši tā.