Kā piešķirt karsto taustiņu Thunar pielāgotajām darbībām un izvēlnes vienumiem
Thunar ir viegla failu pārvaldnieka lietotne Linux darbvirsmas vidē ar nosaukumu XFCE. Tam ir minimālistisks izskats, un tas lietotājam piedāvā plašu jaudīgu funkciju klāstu. Šajā rakstā mēs redzēsim, kā pielāgot karstos taustiņus izvēlnes komandām un pielāgotajām darbībām programmā Thunar.
Reklāma
Thunar ļauj lietotājam atkārtoti piešķirt jebkuru karsto taustiņu tā galvenās izvēlnes vienumiem. Jums vienkārši jāaktivizē atbilstošā opcija. Lūk, kā to var izdarīt.
- Atveriet XFCE iestatījumu centru un noklikšķiniet uz ikonas Izskats.
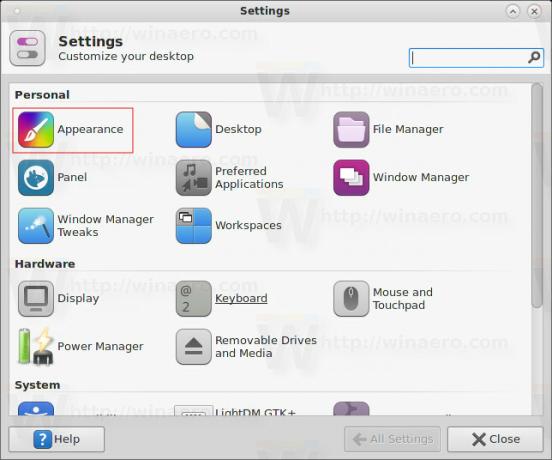 Varat arī to atvērt tieši, terminālī vai lietojumprogrammu meklētājā ierakstot šādu komandu:
Varat arī to atvērt tieši, terminālī vai lietojumprogrammu meklētājā ierakstot šādu komandu:xfce4-appearance-settings
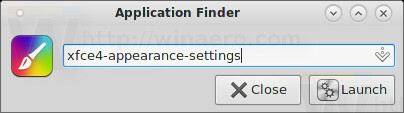
- Atveriet cilni Iestatījumi un aktivizējiet opciju "Iespējot rediģējamos paātrinātājus", kā parādīts tālāk:

Tagad varat piešķirt pielāgotus karstos taustiņus.
Piešķiriet karstos taustiņus noklusējuma izvēlnes vienumiem
Lai noklusējuma izvēlnes vienumam piešķirtu jaunu karsto taustiņu, novietojiet peles kursoru virs tā, bet neklikšķiniet uz tā:
Tagad nepieskarieties peli un atstājiet peles rādītāju virs vienuma. Nospiediet vajadzīgo karsto taustiņu, kuru vēlaties piešķirt pašreizējam izvēlnes vienumam. Kad to nospiežat, tas tiks piešķirts. Skatiet šādu ekrānuzņēmumu:
Izmantojot šo metodi, jebkuram galvenās izvēlnes vienumam varat piešķirt karstos taustiņus. Tikai dažas dinamiskas apakšizvēlnes, piemēram, Fails — jauns — "veidņu saraksts", šo funkciju neatbalsta, taču tas ir ļoti neliels ierobežojums.
Piešķiriet karstos taustiņus pielāgotajām darbībām
Pielāgoti vienumi ir noderīgas komandas, kuras parasti izsauc no konteksta izvēlnes. 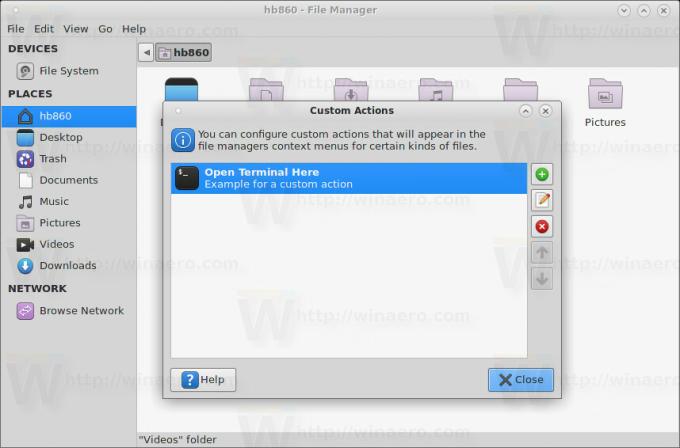
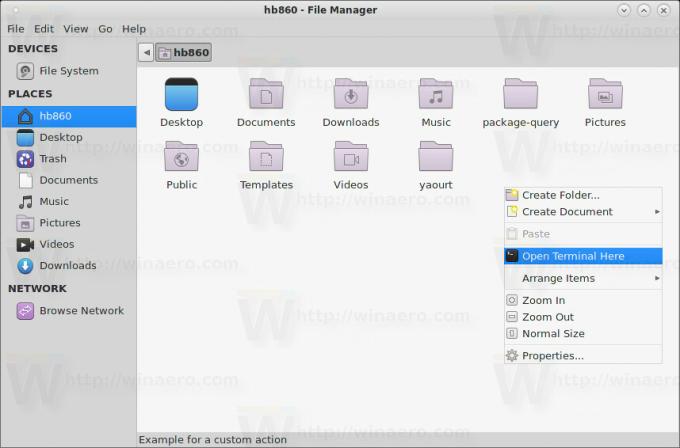
Diemžēl iepriekš aprakstītais triks nav piemērojams konteksta izvēlnē. Tomēr pielāgotās darbības tiek parādītas arī galvenajā izvēlnē, izvēlnē Fails.
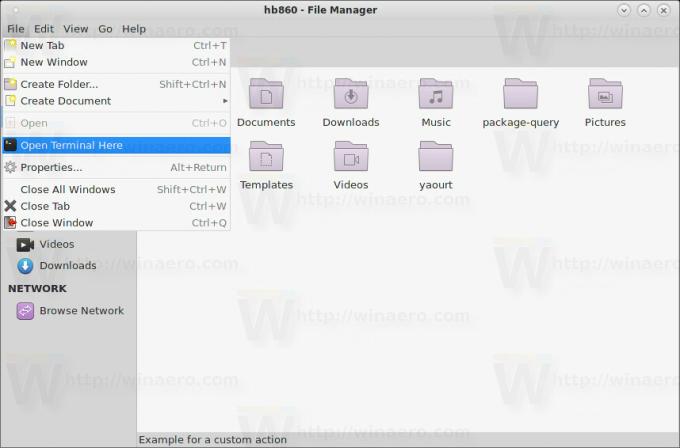 No turienes varat virzīt kursoru virs vēlamās pielāgotās darbības un piešķirt savu karsto taustiņu. Tas darbojas kā paredzēts:
No turienes varat virzīt kursoru virs vēlamās pielāgotās darbības un piešķirt savu karsto taustiņu. Tas darbojas kā paredzēts:
Iespēja pielāgot karstos taustiņus programmā Thunar uzlabo šī lieliskā failu pārvaldnieka lietojamību un ietaupa jūsu laiku. Tagad varat iestatīt karstos taustiņus visām bieži izmantotajām komandām un paātrināt darbplūsmu.

