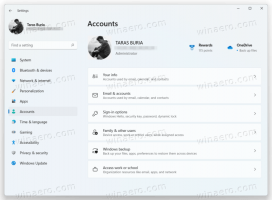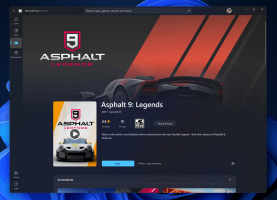Kā izveidot Windows 10 izvēlni Sākt pilnekrāna režīmā
Kā izveidot Windows 10 izvēlni Sākt pilnekrāna režīmā
Operētājsistēmā Windows 10 Microsoft ir noņēmis sākuma ekrānu, kas bija pieejams gan operētājsistēmā Windows 8, gan Windows 8.1. Tā vietā Windows 10 piedāvā vienotu jaunu izvēlni Sākt, ko var izmantot kā sākuma ekrānu. Īpaša opcija ļauj iestatīt izvēlni Sākt pilnekrāna režīmā. Apskatīsim, kā to var izdarīt.
Pēc noklusējuma Windows 10 izvēlne Sākt aizņem apgabalu ekrāna kreisajā malā. Tas nav liels un var būt mainīts izmērs lietotājs. Lūk, kā tas izskatās pēc noklusējuma.
Tomēr ir iespējams to iestatīt pilnekrāna režīmā. Lūk, kā tas izskatās pilnekrāna režīmā:
Pilnekrāna režīmā izvēlnes Sākt augšējā kreisajā stūrī tiek parādīta īpaša hamburgeru izvēlnes poga. Tas paplašina vienumus, piemēram, Visas lietotnes, lietotāja konta attēlu, lietotņu un mapju ikonas un barošanas ikonu. Kad tie ir sakļauti, tie tiek parādīti kā mazas ikonas ātrākai piekļuvei. Pilnekrāna režīmā izvēlne Sākt izskatās caurspīdīgāka bez izplūšanas efekta.
Šis ieraksts parādīs, kā izveidot Sākt izvēlne pilnekrāna režīmā Windows 10.
Iestatījumos var iespējot īpašu opciju, lai Sākt atvērtu pilnekrāna režīmā. Iestatījumi ir mūsdienīgs klasiskās vadības paneļa lietotnes aizstājējs.
Lai iestatītu Windows 10 izvēlni Sākt pilnekrāna režīmā
- Atvērt Iestatījumi.
- Iet uz Personalizēšana > Sākt.
- Labajā pusē atrodiet un iespējojiet opciju Izmantojiet Sākt pilnekrāna režīmu.
- Tu esi pabeidzis. Tagad varat aizvērt lietotni Iestatījumi.
Tādējādi operētājsistēmā Windows 10 tiks iespējota pilnekrāna izvēlne Sākt.
Piezīme: ja esat iespējojis Planšetdatora režīms funkciju, izvēlne Sākt vienmēr būs pilnekrāna režīmā, līdz planšetdatora režīms tiks atspējots.
Pilnekrāna izvēlni Sākt var iespējot arī, pielāgojot grupas politiku. Tādā veidā jūs varat to piespiest visiem lietotājiem. Lūk, kā. Pārliecinieties, ka esat pierakstījies kā administrators pirms turpināt.
Iespējojiet vai atspējojiet pilnekrāna izvēlni Sākt, izmantojot grupas politiku
- Atvērt Reģistra redaktors.
- Dodieties uz šo reģistra atslēgu:
HKEY_LOCAL_MACHINE\SOFTWARE\Policies\Microsoft\Windows\Explorer. Padoms: Skat kā ar vienu klikšķi pāriet uz vajadzīgo reģistra atslēgu. - Ja jums nav šādas atslēgas, vienkārši izveidojiet to.
- Labajā pusē izveidojiet jaunu 32 bitu DWORD vērtību ForceStartSize. Piezīme: Pat ja jūs esat darbojas 64 bitu Windows, jums joprojām ir jāizmanto 32 bitu DWORD kā vērtības veids.
- Iestatiet to uz vienu no šīm vērtībām:
1 = piespiedu kārtā piespiediet noklusējuma izvēlnes Sākt izskatu, t.i., atspējojiet pilnekrāna izvēlni Sākt.
2 = piespiedu kārtā atvērt pilnekrāna izvēlni Sākt - Izdzēsiet iepriekš minēto vērtību, lai lietotājs varētu izvēlēties opciju sadaļā Iestatījumi, kā aprakstīts iepriekš.
- Restartējiet Windows 10.
Tu esi pabeidzis.
Piezīme. Ja veidojat vērtību ForceStartSize zem HKEY_CURRENT_USER\Software\Policies\Microsoft\Windows\Explorer, nevis atslēgas HKEY_LOCAL_MACHINE, ierobežojums tiks piemērots tikai pašreizējam lietotāja kontam.
Tieši tā.