Labojiet nezināmo izkārtojumu, kas norādīts manifesta problēmā operētājsistēmā Windows 10
Kā jūs, iespējams, jau zināt, Windows 10 Fall Creators Update ir publiski pieejams. Tam ir pievienots milzīgs izmaiņu saraksts, kuras mēs rūpīgi apskatījām rakstā Kas jauns programmā Windows 10 Fall Creators Update. Daži lietotāji pēc šī atjauninājuma instalēšanas ir saskārušies ar problēmu, kurā Microsoft Store turpina rādīt kļūdas ziņojumu Notika kaut kas slikts. Manifestā norādīts nezināms izkārtojums.
Reklāma
Lūk, kā tas izskatās: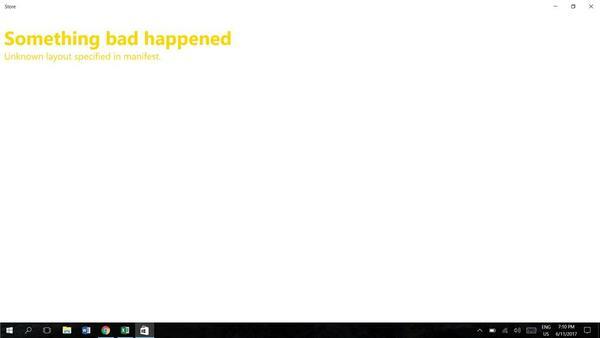 Ja tas ir ietekmēts, varat izmēģināt tālāk norādītās darbības.
Ja tas ir ietekmēts, varat izmēģināt tālāk norādītās darbības.
Uz labojiet operētājsistēmas Windows 10 manifesta problēmā norādīto nezināmo izkārtojumu, rīkojieties šādi.
- Nospiediet Uzvarēt + R taustiņus kopā, lai atvērtu dialoglodziņu Palaist.
Padoms: skatiet Īsceļi ar Windows (Win) taustiņu, kas būtu jāzina katram Windows 10 lietotājam - Lodziņā Palaist ierakstiet šo:
wsreset

Nospiediet Enter.
WSreset rīks iztīrīs veikala kešatmiņu. Tas var aizņemt dažas minūtes, tāpēc esiet pacietīgs. Pēc tam atkal tiks atvērts Windows veikals, un jūs atkal varēsit atjaunināt vai instalēt savas lietotnes.
WSreset neatjauno veikala kešatmiņu dažām trešo pušu universālajām lietotnēm. Iespējams, jums būs manuāli jāatiestata viņu kešatmiņa. Lūk, kā.
- Atveriet an paaugstināta komandu uzvedne.
- Ierakstiet šādu komandu:
wmic lietotāja konts iegūst nosaukumu, sid
Komandas izvadē atzīmējiet ar jūsu lietotāja kontu saistīto SID vērtību:

- Atvērt Reģistra redaktors.
- Dodieties uz šādu reģistra ceļu:
HKEY_LOCAL_MACHINE\SOFTWARE\Microsoft\Windows\CurrentVersion\Appx\AppxAllUserStore
Padoms: Skat kā ar vienu klikšķi pāriet uz vajadzīgo reģistra atslēgu.
- Izdzēsiet apakšatslēgu, kuras nosaukumā ir SID vērtība:

- Restartējiet Windows 10.
Turklāt sadaļā Iestatījumi varat mēģināt atiestatīt lietotni Microsoft Store. Lūk, kā.
Atiestatiet Microsoft Store lietotni
- Atvērt Iestatījumi.
- Dodieties uz Programmas -> Programmas un funkcijas.

- Labajā pusē meklējiet Veikals lietotni un noklikšķiniet uz tās. Skatiet ekrānuzņēmumu:
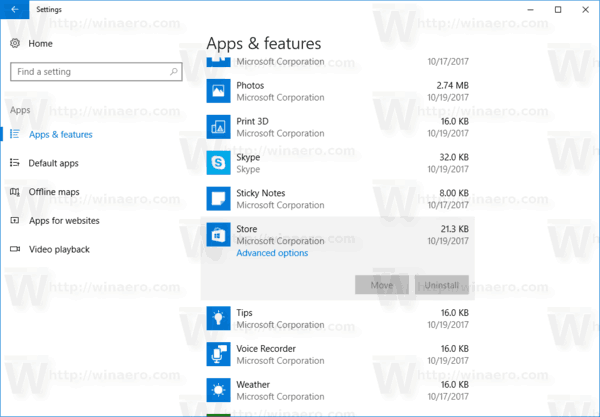
- Tiks parādīta papildu opciju saite. Noklikšķiniet uz tā, lai atvērtu šo lapu:
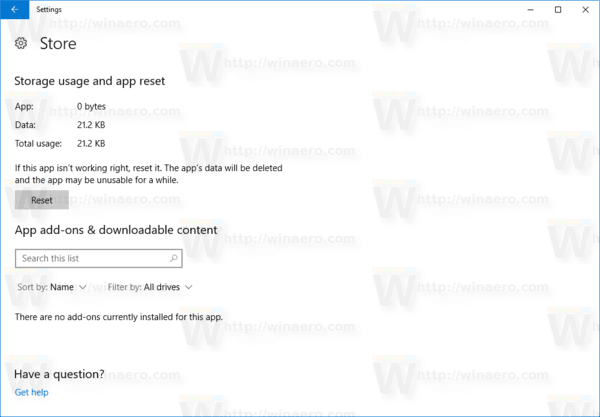
- Noklikšķiniet uz Atiestatīt pogu, lai atiestatītu lietotnes Store noklusējuma iestatījumus.
Tu esi pabeidzis.
Daži lietotāji ziņo, ka reģiona un atrašanās vietas maiņa uz Amerikas Savienotajām Valstīm un atpakaļ uz normālo vērtību arī palīdzēja viņiem pārvarēt problēmu.


Varat mēģināt to mainīt, ja nekas iepriekš nedarbojas. Skatiet šo rakstu:
Kā mainīt reģionu un mājas atrašanās vietu operētājsistēmā Windows 10
Tieši tā.
Tam vajadzētu atrisināt visas Microsoft Store lietotņu problēmas.


