Izmantojiet pierakstīšanās informāciju, lai automātiski pabeigtu pēc atjaunināšanas vai restartētu operētājsistēmā Windows 10
Kā ieslēgt vai izslēgt, izmantojiet pierakstīšanās informāciju, lai automātiski pabeigtu ierīces iestatīšanu pēc atjaunināšanas vai restartēšanas operētājsistēmā Windows 10
Operētājsistēmā Windows 10 ir iekļauta īpaša iespēja automātiski pierakstīties savā lietotāja kontā un pabeigt to atjauninājumu instalēšanu, kuriem nepieciešama lietotāja pieteikšanās. Dažiem atjauninājumiem lietotājam ir jāpierakstās, lai atjauninātu noteiktus operētājsistēmas komponentus. Windows var saglabāt jūsu aktīvo lietotāja sesiju un atkārtoti izmantot saglabātos datus, lai automātiski pierakstītos jūsu lietotāja kontā, lietotu atjauninājumus un bloķētu lietotāja sesiju.
Reklāma
Īsa funkcijas vēsture
Šī opcija pirmo reizi tika ieviesta Windows 10 build 16251, kas ietver pārslēgšanas slēdzi Izmantojiet manu pierakstīšanās informāciju, lai pēc atjaunināšanas vai restartēšanas automātiski pabeigtu ierīces iestatīšanu sadaļā Iestatījumi > Lietotāju konti > Pierakstīšanās opcijas.
Iepriekšējās Windows 10 versijās šī opcija tika izmantota, lai atkārtoti palaistu visas darbojošās programmas pēc OS restartēšanas, kad visi atjauninājumi bija instalēti. Tā uzvedība tika slikti izskaidrota un samulsināja daudzus lietotājus. Turklāt tas nedarbojās, kā paredzēts. Kad opcija tika atspējota, tā arī neļāva OS pabeigt atjauninājumu instalēšanu.
Sākot ar Windows 10 Build 18963, Microsoft ir atdalījis šo vienu opciju divos dažādos slēdžos Papildus Izmantojiet manu pierakstīšanās informāciju, lai pēc atjaunināšanas vai restartēšanas automātiski pabeigtu ierīces iestatīšanu, operētājsistēmā Windows 10 ir iekļauta jauna opcija Automātiski saglabāt manas restartējamās lietotnes, kad izrakstos, un restartēt tās pēc pierakstīšanās.
Apskatiet: Izslēdziet automātisku programmu restartēšanu pēc pierakstīšanās operētājsistēmā Windows 10
Šeit ir vairākas metodes, kuras varat izmantot, lai ieslēgtu vai izslēgtu Izmantot manu pierakstīšanās informāciju, lai pēc atjaunināšanas vai restartēšanas automātiski pabeigtu ierīces iestatīšanu opciju.
Lai ieslēgtu vai izslēgtu, izmantojiet pierakstīšanās informāciju, lai automātiski pabeigtu ierīces iestatīšanu pēc atjaunināšanas vai restartēšanas operētājsistēmā Windows 10,
- Atvērt Iestatījumi.
- Dodieties uz Lietotāju konti > Pierakstīšanās opcijas.
- Labajā pusē ieslēdziet vai izslēdziet opciju Izmantot manu pierakstīšanās informāciju, lai pēc atjaunināšanas vai restartēšanas automātiski pabeigtu ierīces iestatīšanu saskaņā Privātums sadaļā.
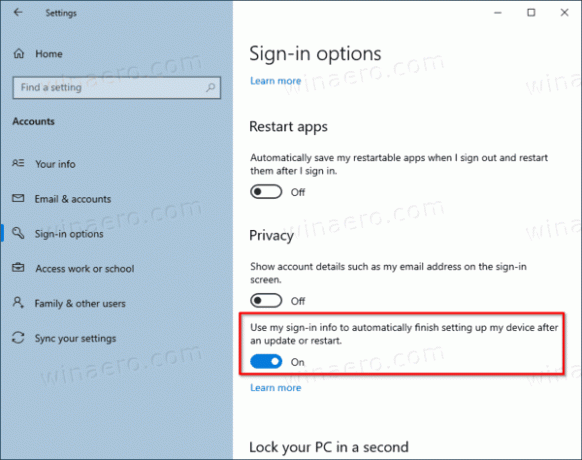
Tu esi pabeidzis.
Varat arī ieslēgt vai izslēgt šo opciju, veicot reģistra uzlabojumus.
Lai ieslēgtu vai izslēgtu, izmantojiet pierakstīšanās informāciju reģistrā
- Atrodi lietotāja konta SID jūsu lietotāja kontam. Jūs varat atvērt jauna komandrinda un tips
wmic lietotāja konts iegūst vārdu, domēnu, sid. Ņemiet vērā SID vērtību.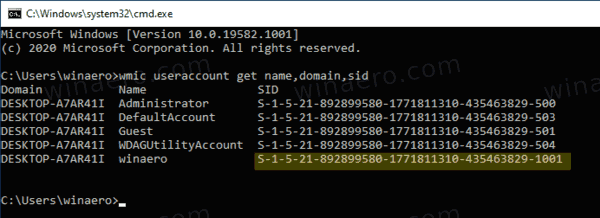
- Atveriet Reģistra redaktora lietotne.
- Dodieties uz šo reģistra atslēgu.
HKEY_LOCAL_MACHINE\SOFTWARE\Microsoft\Windows NT\CurrentVersion\Winlogon\UserARSO\Jūsu SID vērtība. Skatiet, kā pāriet uz reģistra atslēgu ar vienu klikšķi. Ja jums nav šādas atslēgas, vienkārši izveidojiet to. - Labajā pusē mainiet vai izveidojiet jaunu 32 bitu DWORD vērtību Atteikties. Piezīme: Pat ja jūs esat darbojas 64 bitu Windows jums joprojām ir jāizveido 32 bitu DWORD vērtība.
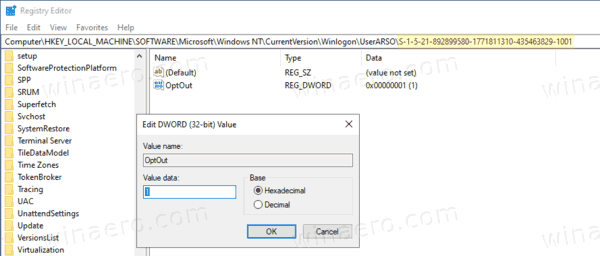
- Iestatiet tā vērtību uz 0, lai iespējotu opciju. Šī ir noklusējuma vērtība.
- Iestatiet tā vērtību uz 1, lai atspējotu opciju.
- Lai reģistra kniebiena veiktās izmaiņas stātos spēkā, jums tas ir jādara restartējiet Windows 10.
Tu esi pabeidzis!
Visbeidzot, varat izmantot vai nu grupas politikas opciju, vai grupas politikas reģistra kniebienu. Pirmo metodi var izmantot operētājsistēmas Windows 10 izdevumos, kas ir iekļauti vietējās grupas politikas redaktora lietotnē. Ja izmantojat operētājsistēmu Windows 10 Pro, Enterprise vai Education izdevums, tad vietējā grupas politikas redaktora lietotne ir pieejama operētājsistēmā. Windows 10 mājas lietotāji var veikt reģistra uzlabojumus.
Abas metodes ir sīki izskaidrotas:
Konfigurējiet automātisko pierakstīšanos un bloķēšanu pēc restartēšanas operētājsistēmā Windows 10
Tieši tā.


