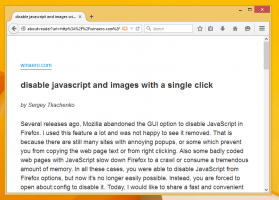Neļaujiet lietotājam mainīt paroli operētājsistēmā Windows 10
Šajā rakstā mēs apskatīsim vairākas metodes, kā neļaut lietotājam mainīt paroli operētājsistēmā Windows 10. Kad izpildīsit šajā rakstā sniegtos norādījumus, lietotājs nevarēs mainīt savu paroli. Lūk, kā to izdarīt.
Pirms turpināt, lūdzu, ņemiet vērā tālāk minēto. Šajā rakstā mēs atspējojam iespēju mainīt lietotāja paroli. Tas pieņem, ka jums ir fiziska piekļuve datoram un varat piekļūt administratīvajam kontam, lai pārvaldītu lietotājus. Lūk, kā uzzināt, vai esat pierakstījies kā administrators. Turklāt šis raksts nav par paroles atiestatīšanu. Ja nepieciešams atiestatīt aizmirsto paroli, lūdzu, skatiet šo rakstu:
Atiestatiet Windows 10 paroli, neizmantojot trešo pušu rīkus
Lai neļautu lietotājam mainīt paroli operētājsistēmā Windows 10, rīkojieties šādi.
- Atveriet an paaugstināta komandu uzvedne.
- Ierakstiet vai kopējiet un ielīmējiet šo komandu:
tīkla lietotāji
Šī komanda parādīs pašreizējā datorā pieejamo lietotāju sarakstu.
- Lai neļautu lietotājam mainīt paroli, ierakstiet šādu komandu:
tīkla lietotāja lietotāja_vārds /PasswordChg: Nē
Aizstājiet lietotāja_vārda daļu ar faktisko lietotājvārdu no saraksta.
Tas neļaus lietotājam mainīt paroli. Lai atsauktu šīs izmaiņas, izpildiet šo komandu vēlreiz paaugstinātajā komandu uzvednē.
tīkla lietotāja lietotāja_vārds /PasswordChg: Jā
Ja tavs Windows 10 izdevums nāk ar opciju Vietējie lietotāji un grupas, varat to izmantot komandu uzvednes vietā. Piezīme. Tas ir pieejams tikai Windows 10 Pro, Enterprise, Education un Pro Education izdevumos. Lūk, kā.
- Nospiediet Uzvarēt + R kopā tastatūras taustiņus, lai atvērtu dialoglodziņu Palaist un rakstītu lusrmgr.msc lodziņā Palaist. Nospiediet Ievadiet taustiņu, lai atvērtu lokālos lietotājus un grupas.
- Kreisajā pusē noklikšķiniet uz Lietotāji mapi.
- Labajā pusē veiciet dubultklikšķi uz lietotāja konta, kas jāmaina.
- Tiks atvērts rekvizītu dialoglodziņš. Tur iespējojiet opciju (atzīmējiet izvēles rūtiņu) Lietotājs nevar mainīt paroli un noklikšķiniet uz pogas Labi.
Tieši tā.