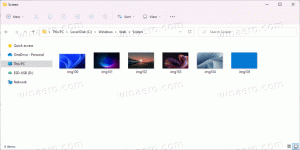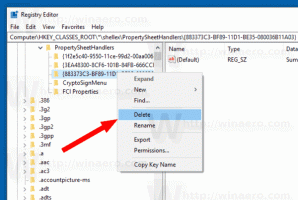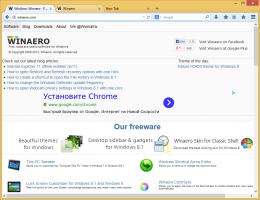Kā pārbaudīt tīkla statusu un adaptera rekvizītus sistēmā Windows 11
Lūk, kā pārbaudīt tīkla statusu un adaptera rekvizītus sistēmā Windows 11. Pateicoties jaunajai lietotnei Iestatījumi, dažus lietotājus var mulsināt saskarnes izmaiņas.
Operētājsistēmā Windows 11 ir iekļauta pavisam jauna iestatījumu lietotne ar atjauninātu dizainu un izkārtojumu. Papildus vizuālajām izmaiņām tas ienesa arī dažas jaunas funkcijas un iepriekš trūkstošas iespējas, piemēram, atjaunināta tīkla statusa lapa operētājsistēmā Windows 11. Tagad varat iegūt vairāk informācijas par savu interneta savienojumu, nepārslēdzoties uz veco vadības paneli.
Šajā rakstā tiks parādīts, kā pārbaudīt tīkla statusu operētājsistēmā Windows 11. Tāpat jūs atradīsiet vairāk informācijas par to, kā atrast tīkla rekvizītus operētājsistēmā Windows 11 un kā atvērt klasisko tīkla adapteru vadības paneļa sīklietotni operētājsistēmā Windows 11.
Pārbaudiet interneta savienojuma statusu operētājsistēmā Windows 11
- Atveriet Windows iestatījumi lietotne. To var izdarīt, nospiežot Uzvarēt + es īsceļu, izmantojot meklēšanu vai izvēlni Sākt.
- Dodieties uz Tīkls un internets.
- Klikšķis Papildu tīkla iestatījumi.
- Tīkla adapteru sarakstā atrodiet to, kuru vēlaties pārbaudīt. Tā var būt Ethernet, Bezvadu internetsvai Bluetooth atkarībā no izmantotā savienojuma veida.
- Noklikšķiniet uz tīkla adaptera, lai izvērstu tā sadaļu un pārbaudītu tā statusu. Tur jūs varat redzēt adaptera nosaukumu, pašreizējo stāvokli, saņemtos/nosūtītos baitus, saites ātrumu un savienojuma ilgumu.
Gatavs! Tas ir lielisks uzlabojums salīdzinājumā ar Windows 10, kur visi šie dati ir pieejami tikai senajā vadības panelī.
Padoms. Šajā ekrānā varat arī pārdēvējiet tīkla adapteri vai atspējojiet to operētājsistēmā Windows 11.
Kā atrast tīkla rekvizītus sistēmā Windows 11
- Iet uz Windows iestatījumi (Uzvarēt + es) > Tīkls un internets > Papildu tīkla iestatījumi.
- Atlasiet adapteri, kuru rekvizītus vēlaties pārbaudīt sistēmā Windows 11.
- Izvēlieties Skatīt papildu rekvizītus opciju.
- Nākamajā ekrānā varat mainīt IP un DNS piešķiršanu operētājsistēmā Windows 11, noklikšķinot uz attiecīgajām pogām. Zem šīm pogām operētājsistēmā Windows 11 tiek parādīta visa informācija par jūsu adapteri: IPv6/IPv4 adreses, primārais DNS sufikss un informācija par adapteri.
- Jūs varat nospiest Kopēt pogu, lai kopētu tīkla rekvizītus operētājsistēmā Windows 11 un pēc tam ielīmētu to jebkurā lietotnē vai dokumentā.
Gatavs!
Varat arī atvērt visus tīkla adapteru rekvizītus vienā ekrānā Windows iestatījumi > Tīkls un internets > Papildu tīkla iestatījumi > Aparatūra un savienojuma rekvizīti.
Kā atrast klasisko tīkla savienojumu un adapterus
Klasisko vadības paneli var atvērt, izmantojot Uzvarēt + R īsceļu un kontrole komandu. Pēc tam dodieties uz Tīkls un internets sadaļā.
Alternatīvi, atveriet Windows iestatījumi > Tīkls un internets > Papildu tīkla iestatījumi > Citas tīkla adaptera opcijas.
Noklikšķinot uz šīs saites, tiks atvērts vecais vadības paneļa logs ar visiem pieejamajiem tīkla adapteriem.
Tieši tā.