Atspējojiet paplašinājumus Edge operētājsistēmā Windows 10
Microsoft Edge ir noklusējuma tīmekļa pārlūkprogrammas lietotne operētājsistēmā Windows 10. Tā ir universāla (UWP) lietotne, kurai ir paplašinājumu atbalsts, ātra renderēšanas programma un vienkāršots lietotāja interfeiss. Šajā rakstā mēs redzēsim, kā atspējot paplašinājumu atbalsta funkciju Edge operētājsistēmā Windows 10.
Reklāma
Operētājsistēmas Windows 10 funkciju atjaunināšanas laidienā Edge ir veikts daudz izmaiņu. Pārlūkprogrammā tagad ir pagarinājumu atbalsts, EPUB atbalsts, iebūvēts PDF lasītājs, spēja eksportēt paroles un izlasi un vairākas citas noderīgas funkcijas, piemēram, iespēja iet Pilnekrāna režīms ar vienu taustiņu. Windows 10 veidotāju atjauninājumā Edge saņēma atbalstu ciļņu grupām (Novietojiet cilnes malā). Operētājsistēmā Windows 10 Rudens veidotāju atjauninājums, pārlūkprogramma ir bijusi atjaunināts ar Fluent Design.

Sākot ar Windows 10 jubilejas atjauninājumu, Edge atbalsta
pārlūkprogrammas paplašinājumi. Pastāv vairākas situācijas, kad vēlaties atspējot šo funkciju. Tas var būt noderīgi, ja operētājsistēmu Windows 10 izmantojat korporatīvā vidē ar stingriem noteikumiem vai jums ir jāliedz ģimenes locekļiem instalēt neuzticamus tīmekļa pārlūkprogrammas paplašinājumus.Ir divi veidi, kā atspējot Edge paplašinājuma atbalstu operētājsistēmā Windows 10. To var izdarīt, pielāgojot reģistru Windows 10 izdevumi bez vietējās grupas politikas redaktora lietotnes. Tādos izdevumos kā Pro, Enterprise vai Education varat izmantot GUI. Lūk, kā.
Lai atspējotu paplašinājumus Edge operētājsistēmā Windows 10, rīkojieties šādi.
- Atveriet Reģistra redaktora lietotne.
- Dodieties uz šo reģistra atslēgu.
HKEY_LOCAL_MACHINE\SOFTWARE\Policies\Microsoft\MicrosoftEdge\Extensions
Skatiet, kā pāriet uz reģistra atslēgu ar vienu klikšķi. Piezīme. Manā gadījumā man bija manuāli jāizveido MicrosoftEdge un Extensions apakšatslēgas. Tie var būt vai var nebūt jūsu reģistrā.
- Labajā pusē izveidojiet jaunu 32 bitu DWORD vērtību Paplašinājumi iespējoti.
Piezīme: Pat ja jūs esat darbojas 64 bitu Windows jums joprojām ir jāizveido 32 bitu DWORD vērtība.
Atstājiet tā vērtības datus kā 0.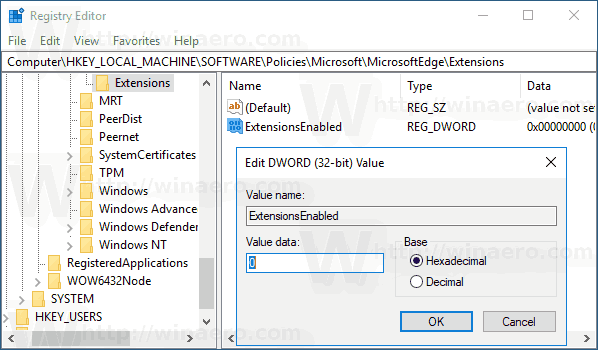
- Lai reģistra kniebiena veiktās izmaiņas stātos spēkā, Restartējiet Windows 10.
Tu esi pabeidzis.
Atspējojiet paplašinājumus, izmantojot grupas politiku
Ja izmantojat operētājsistēmu Windows 10 Pro, Enterprise vai Education, varat izmantot programmu Vietējās grupas politikas redaktors, lai konfigurētu iepriekš minētās opcijas ar GUI.
- Nospiediet Uzvarēt + R taustiņus kopā uz tastatūras un ierakstiet:
gpedit.msc
Nospiediet Enter.

- Tiks atvērts grupas politikas redaktors. Iet uz Datora konfigurācija > Administratīvās veidnes > Windows komponenti > Microsoft Edge.
- Iestatiet politikas opciju Atļaut paplašinājumus uz "atspējotu", kā parādīts zemāk.

Tieši tā.

