Noņemiet drošības cilni no faila rekvizītiem operētājsistēmā Windows 10
Programmas File Explorer faila rekvizītu dialoglodziņa cilni Drošība var izmantot, lai skatītu un mainītu īpašumtiesības un drošības atļaujas NTFS nodalījumos. Ja vēlaties ierobežot lietotāju tiesības mainīt failu un mapju īpašumtiesības vai atļaujas, varat paslēpt cilni Drošība sadaļā Faila rekvizīti, pielāgojot reģistru. Lūk, kā to var izdarīt.
Reklāma
NTFS ir Windows NT operētājsistēmu saimes standarta failu sistēma. Sākot ar Windows NT 4.0 6. servisa pakotni, tā atbalstīja atļauju koncepciju, kas var būt konfigurēts, lai atļautu vai ierobežotu piekļuvi failiem, mapēm un citiem objektiem lokāli un a tīkls.
Kad lietotājs piekļūst katram failam, mapei, reģistra atslēgai, printerim vai Active Directory objektam, sistēma pārbauda tā atļaujas. Tas atbalsta objekta pārmantošanu, piemēram, faili var mantot atļaujas no savas vecākmapes. Katram objektam ir arī īpašnieks, kas ir lietotāja konts, kas var iestatīt īpašumtiesības un mainīt atļaujas.

Lai uzzinātu, kā pārvaldīt NTFS atļaujas, skatiet šo rakstu:
Kā iegūt īpašumtiesības un iegūt pilnu piekļuvi failiem un mapēm operētājsistēmā Windows 10
Programmā File Explorer ir īpaša cilne Drošība, kas ir redzama dialoglodziņā Faila rekvizīti. Lai to skatītu, ar peles labo pogu noklikšķiniet uz faila vai mapes, noklikšķiniet uz Rekvizīti un pēc tam noklikšķiniet uz cilnes Drošība.

Lūk, kā to paslēpt, ja nepieciešams.
Lai noņemtu cilni Drošība no faila rekvizīti operētājsistēmā Windows 10, rīkojieties šādi.
- Lejupielādējiet šādu ZIP arhīvu: Lejupielādēt ZIP arhīvu.
- Izvelciet tā saturu uz jebkuru mapi. Failus var ievietot tieši darbvirsmā.
- Atbloķējiet failus.
- Veiciet dubultklikšķi uz Noņemiet drošības cilni no vietnes Properties.reg failu, lai to apvienotu.

- Lai atjaunotu cilni Drošība, izmantojiet norādīto failu Pievienot drošības cilni vietnei Properties.reg.
Tieši tā.
Kā tas strādā
Iepriekš minētie reģistra faili noņem apakšatslēgu {1f2e5c40-9550-11ce-99d2-00aa006e086c} no šīm filiālēm:
HKEY_CLASSES_ROOT\*\shellex\PropertySheetHandlers
HKEY_CLASSES_ROOT\Directory\shellex\PropertySheetHandlers
HKEY_CLASSES_ROOT\Drive\shellex\PropertySheetHandlers
Tādējādi cilne Drošība pazūd no cilnes Faila rekvizīti.
Ir alternatīva metode, kas ietver īpašu grupas politikas iespēju. Pārskatīsim to.
Noņemiet drošības cilni, izmantojot grupas politiku
- Atveriet Reģistra redaktora lietotne.
- Dodieties uz šo reģistra atslēgu.
HKEY_CURRENT_USER\Software\Microsoft\Windows\CurrentVersion\Policies\Explorer
Skatiet, kā pāriet uz reģistra atslēgu ar vienu klikšķi. Izveidojiet šo reģistra atslēgu, ja jums tās nav.
- Labajā pusē izveidojiet jaunu 32 bitu DWORD vērtību NoSecurityTab. Piezīme: Pat ja jūs esat darbojas 64 bitu Windows jums joprojām ir jāizveido 32 bitu DWORD vērtība.
- Lai paslēptu cilni Drošība, iestatiet tās vērtības datus uz 1.
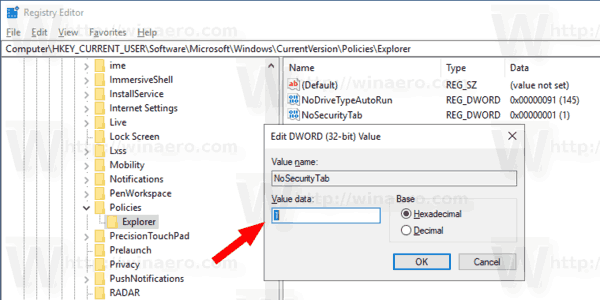
- Lai reģistra kniebiena veiktās izmaiņas stātos spēkā, jums tas ir jādara izrakstīties un pierakstieties savā lietotāja kontā.
Ja izmantojat operētājsistēmu Windows 10 Pro, Enterprise vai Education izdevums, varat izmantot programmu Vietējās grupas politikas redaktors, lai konfigurētu iepriekš minētās opcijas ar GUI.
- Nospiediet Uzvarēt + R taustiņus kopā uz tastatūras un ierakstiet:
gpedit.msc
Nospiediet Enter.

- Tiks atvērts grupas politikas redaktors. Dodieties uz Lietotāja konfigurācija\Administratīvās veidnes\Windows komponenti\File Explorer. Iespējojiet politikas opciju Noņemiet cilni Drošība kā parādīts zemāk.
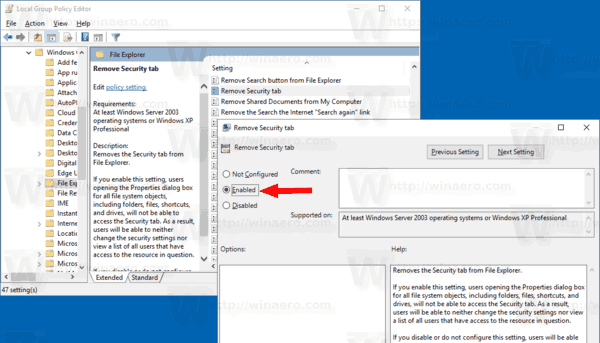
Tieši tā.
Skatiet arī rakstus
- Noņemiet cilni Detaļas no faila rekvizītiem operētājsistēmā Windows 10
- Noņemiet cilni Pielāgot no faila rekvizītiem operētājsistēmā Windows 10



