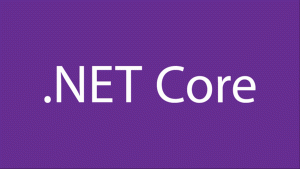Kā nomainīt peles rādītāju operētājsistēmā Windows 10
Peles rādītājs, kas pazīstams arī kā kursors, ir grafiska ikona, kas attēlo jūsu rādītājierīces kustības displejā. Tas ļauj lietotājam manipulēt ar objektiem ekrānā ar peli, skārienpaliktni vai jebkuru citu rādītāju ierīci. Šajā rakstā mēs redzēsim, kā mainīt peles kursora izskatu sistēmā Windows 10.
Reklāma
Operētājsistēmā Windows 10 peles kursori atbalsta motīvus, tāpēc ar vienu klikšķi varat mainīt visu kursoru izskatu. Windows komplektācijā ir iekļauti daži motīvi. Dažām trešo pušu motīviem ir pievienots kursoru komplekts. Lietotājs var manuāli mainīt atsevišķus kursorus, izmantojot iestatījumus, klasisko peles rekvizītu logu un arī reģistru.
Mainiet peles rādītāju operētājsistēmā Windows 10, izmantojot iestatījumus
Lai mainītu peles rādītājus operētājsistēmā Windows 10, rīkojieties šādi.
-
Atveriet iestatījumus.

- Dodieties uz Vienkārša piekļuve — pele.

- Labajā pusē atlasiet kursora izmēru - standarta, lielu, īpaši lielu - izmantojot sīktēlu pogas zem Peles rādītāji.
- Saskaņā Rādītāja krāsa, varat izvēlēties starp balto un melno peles rādītāja krāsu.
Lietojumprogrammai Iestatījumi ir ierobežotas iespējas mainīt peles rādītājus kopš šī rakstīšanas, tāpēc lielākā daļa iestatījumu joprojām atrodas klasiskajā vadības paneļa sīklietotnē ar nosaukumu "Peles rekvizīti".
Mainiet peles rādītājus operētājsistēmā Windows 10, izmantojot peles rekvizītus
Lai mainītu peles rādītāja izskatu, izmantojot klasisko vadības paneli, rīkojieties šādi.
- Atveriet vadības paneli.
- Dodieties uz Vadības panelis\Aparatūra un skaņa.

- Sadaļā Ierīces un printeri noklikšķiniet uz Pele saite.

Tiks atvērts šāds logs:
- Tur pārejiet uz cilni Rādītāji. Lūk, kā tas izskatās.

- Zem Shēma, varat izvēlēties vienu no instalētajām kursora motīviem. Skatiet zemāk redzamo ekrānuzņēmumu.

- Zem Pielāgot, varat mainīt atsevišķus kursorus atlasītajai shēmai. Sarakstā atlasiet vajadzīgo kursoru un noklikšķiniet uz Pārlūkot... pogu, lai izvēlētos alternatīvu kursora failu.
 Varat izvēlēties statisku kursora attēlu (*.cur fails) vai animētu kursoru (*.ani fails).
Varat izvēlēties statisku kursora attēlu (*.cur fails) vai animētu kursoru (*.ani fails). - Padoms. Kad esat pabeidzis kursoru pielāgošanu, varat noklikšķināt uz pogas Saglabāt kā zem Shēma lai saglabātu izmaiņas kā jaunu rādītāju shēmu.

- Lai atiestatītu pielāgoto kursoru un izmantotu noklusējuma kursoru no pašreizējā motīva, noklikšķiniet uz pogas Izmantot noklusējumu.
Mainiet peles rādītājus reģistrā
Izmantojot iebūvēto reģistra redaktora programmu, varat pielāgot kursorus. Windows saglabā ceļu uz katru kursora failu zem šādas reģistra atslēgas:
HKEY_CURRENT_USER\Control Panel\Cursors
Lūk, kā jūs varat tos rediģēt.
- Atvērt Reģistra redaktors.
- Pārejiet uz šo reģistra atslēgu:
HKEY_CURRENT_USER\Control Panel\Cursors
Padoms: jūs varat ar vienu klikšķi piekļūstiet vajadzīgajai reģistra atslēgai.

- Labajā pusē mainiet (noklusējuma) virknes vērtību un iestatiet to uz vienu no šīm vērtībām, lai lietotu kādu no noklusējuma kursora shēmām:
tukšs — tiks iestatīta noklusējuma shēma ar nosaukumu "Nav".
Palielināts
Windows melns (īpaši liels)
Windows melns (liels)
Windows melns
Windows noklusējuma (īpaši liels)
Windows noklusējuma (liels)
Windows noklusējuma
Windows apgriezts (īpaši liels)
Windows apgriezts (liels)
Windows apgriezts
Windows Standard (īpaši liels)
Windows standarta (liels)
- Lai pielāgotu atsevišķus rādītājus, mainiet šādas virknes vērtības:
Bultiņa — "Normal Select" rādītājs.
Palīdzība — rādītājs "Palīdzības atlase".
AppStarting — rādītājs "Darbs fonā".
Pagaidiet — rādītājs “Aizņemts”.
Crosshair — "Precision Select" rādītājs.
IBeam — "Teksta atlases" rādītājs.
NWPen — Rokraksta rādītājs.
Nē — rādītājs “Nav pieejams”.
SizeNS — "Vertical Resize" rādītājs.
SizeWE — "Horizontālā izmēra maiņas" rādītājs.
SizeNWSE — rādītājs “Diagonal Resize 1”.
SizeNESW — rādītājs “Diagonal Resize 2”.
SizeAll — rādītājs "Pārvietot".
Augšupvērstā bultiņa — "Alternatīvās atlases" rādītājs.
Roka — "Saites atlases" rādītājs.
Iegūstiet jaunas kursoru shēmas, izmantojot Cursor Commander
Pirms kāda laika es izlaidu bezmaksas programmu Cursor Commander, kas var palīdzēt pārvaldīt kursorus operētājsistēmā Windows 10. Programmas Cursor Commander galvenā ideja ir tāda, ka varat instalēt un lietot vairākus jaunus kursorus ar vienu klikšķi. Tas izmanto īpašu faila paplašinājumu .CursorPack. Tas faktiski ir ZIP arhīvs, kurā ir kursoru kopa un īpašs teksta fails ar instrukcijām, kā lietotne tos lietot.
- Lejupielādējiet programmu Cursor Commander no ŠEIT. Varat arī izlasīt detalizētu lietotnes aprakstu ŠEIT.
- Izpakojiet failu ar nosaukumu Kursors Commander-1.0-Win8.exe. Tas darbojas operētājsistēmā Windows 10 bez problēmām.
- Palaidiet instalētāju un izpildiet iestatīšanas norādījumus.

- Tagad izvēlieties kursoru kopu, kas jums patīk ŠEIT. Es izmantošu to ar nosaukumu "Aero Deep Blue", kas labi sader ar noklusējuma motīvu operētājsistēmā Windows 10:

- Veiciet dubultklikšķi uz lejupielādētā CursorPack faila:
 Tas tiks instalēts un parādīsies Cursor Commander motīvos. No turienes varat to lietot ar vienu klikšķi:
Tas tiks instalēts un parādīsies Cursor Commander motīvos. No turienes varat to lietot ar vienu klikšķi:
- Varat viegli pārslēgties starp kursora motīviem. Kad jums apnikt pašreizējā tēma, varat izvēlēties citu un noklikšķināt uz pogas "Izmantojiet šos kursorus". Tas ir daudz ātrāk nekā to manuāla lietošana, izmantojot peles vadības paneli.
Cursor Commander ir bezmaksas darbvirsmas lietotne, kas darbojas operētājsistēmās Windows 10, Windows 7 un Windows 8.x. Es to neesmu pārbaudījis, taču tam vajadzētu darboties labi arī iepriekšējās Windows versijās, piemēram, Windows Vista vai XP ar .NET 3.0 vai .NET 4.x uzstādīta.
Faktiski operētājsistēmā Windows 7 un visās jaunākajās versijās ir kļūda, kur pielāgotie kursori/peles rādītāji tiek atiestatīti startēšanas laikā, kad tiek lietoti, izmantojot peles vadības paneli. Labākais risinājums ir izmantot Winaero kursora komandieri, lai tos lietotu. Tad tie netiks atiestatīti uz noklusējuma iestatījumiem un tiks pareizi mērogoti arī lielākam DPI.
Tieši tā.