Konfigurējiet vairāku pirkstu skārienpaliktņa žestus operētājsistēmā Windows 10
Sākot ar Creators Update versiju 1703, operētājsistēmā Windows 10 varat konfigurēt vairāku pirkstu žestus precīzajiem skārienpaliktņiem. Ja esat laimīgais ierīces ar šādu skārienpaliktni īpašnieks, šeit ir norādīts, kā varat pielāgot tai vairāku pieskārienu žestus.
Reklāma
Iespēja konfigurēt vairāku pieskārienu žestus Precision Touchpads ir viens no apsveicamākajiem uzlabojumiem Windows 10 veidotāju atjauninājums. Šī funkcija ļauj lietotājam izmantot viena, divu un trīs pirkstu žestus, lai pārslēgtos starp lietotnēm un virtuālajām darbvirsmām (uzdevumu skats), kā arī ātrāk veiktu dažādus uzdevumus.
Lai konfigurētu vairāku pirkstu skārienpaliktņa žestus operētājsistēmā Windows 10, rīkojieties šādi.
- Atvērt Iestatījumi.
- Atveriet sadaļu Ierīces — skārienpaliktnis.

- Ja jums ir precīzs skārienpaliktnis, lapas augšdaļā redzēsit ziņojumu "Jūsu datoram ir precīzs skārienpaliktnis".
- Šeit jūs varat pielāgot un pielāgot dažādas iespējas. Piemēram, varat mainīt peles rādītāja ātrumu vai automātiski atspējot skārienpaliktni, kad pievienojat ārēju peli vai citu rādītājierīci.
Izmantojot piedāvātās precīzās skārienpaliktņa opcijas, varat
- Mainiet skārienpaliktņa jutību.
- Iespējot vai atspējot pieskārienu ar vienu pirkstu.
- Iespējojiet vai atspējojiet divu pirkstu pieskārienu, lai atvērtu konteksta izvēlni. Turklāt varat iespējot iespēju nospiest skārienpaliktņa apakšējo labo stūri, lai veiktu to pašu darbību.
- Iespējojiet vai atspējojiet "pieskarieties divreiz un velciet", lai atlasītu vairākus objektus.
Lapā Iestatījumi ir iekļauti ritināšanas un tālummaiņas pielāgojumi. Ir iespēja Velciet divus pirkstus, lai ritinātu, un Savelciet, lai tuvinātu, un nolaižamā izvēlne Ritināšanas virziens. Tas ļaus ritināt ekrānu uz augšu vai uz leju, velkot lejup/augšup.
Varat konfigurēt trīs un četru pirkstu žestus, lai veiktu pārslēgšanos starp atvērtām Windows programmām. Izmantojiet nolaižamo izvēlni Swipes, lai iestatītu kādu no tālāk norādītajām darbībām.
- Nekas: tādējādi tiek pilnībā atspējoti trīs pirkstu žesti.
- Pārslēgt lietotnes un rādīt darbvirsmu: ja šī opcija ir iespējota, ar trīs pirkstu vilkšanu uz augšu tiks atvērts uzdevumu skats, velkot uz leju tiks parādīta jūsu darbvirsma un visas atvērtās lietotnes, un, velkot pa kreisi un pa labi, pārslēgsies starp darbvirsmu lietotnes.
- Pārslēgt darbvirsmu un parādīt darbvirsmu: trīs pirkstu vilkšana uz augšu un uz leju tiks veikta tāpat kā iepriekš, bet, velkot pa kreisi vai pa labi, pārslēgsies starp virtuālajām darbvirsmām.
- Mainīt audio un skaļumu: izmantojot šo opciju, varat vilkt uz augšu, lai palielinātu sistēmas skaļumu, uz leju līdz samaziniet to un velciet pa kreisi un pa labi, lai pārietu uz iepriekšējo vai nākamo dziesmu, izmantojot iTunes vai citu mūziku lietotne.
 Trīs pirkstu pieskārienu darbībai var iestatīt vairākas noderīgas darbības:
Trīs pirkstu pieskārienu darbībai var iestatīt vairākas noderīgas darbības:
- Atveriet Cortana.
- Atveriet darbību centru.
- Darbojas kā atskaņošanas/pauzes poga.
- Strādājiet kā peles vidējā poga.
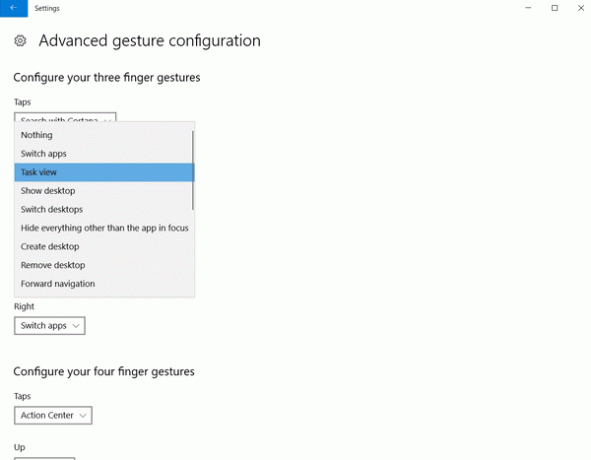
Avots: PCWorld.
Precīzajiem skārienpaliktņiem pieejamās pielāgošanas iespējas var viegli padarīt jūs greizsirdīgu, ja jums tādas nav. Microsoft paveica labu darbu, nodrošinot visas šīs konfigurācijas opcijas Windows 10 veidotāju atjauninājumā. Tomēr skārienpaliktņa žestiem ir viens liels mīnuss. Lietotājam ir jāatceras, kādu darbību veic katrs žests, lai tas palielinātu viņa kognitīvo slogu. Turklāt daudzi žesti ir pretrunā viens ar otru, piemēram, lietotājs var nejauši pieskarties diviem pirkstiem, mēģinot ritināt ar diviem pirkstiem. Vienkāršs skārienpaliktnis ar fiziskām pogām kreiso un labo klikšķu veikšanai atbrīvo lietotāju no spiesta atcerēties skārienpaliktņa žestus un izvairīties no lietošanas negadījumiem.
Papildu padoms: ja jūsu klēpjdatorā nav precīza skārienpaliktņa, varat mēģināt instalēt Linux Mint. Visās darbvirsmas vidēs, kuras esmu izmēģinājis, ir vairākas papildu opcijas, kuras var konfigurēt jau sākotnēji. Ja izmantojat operētājsistēmu Linux, jūsu noklusējuma skārienpaliktņa pieredze būs daudz funkcijām bagātāka nekā Windows.



