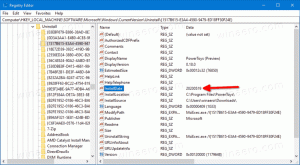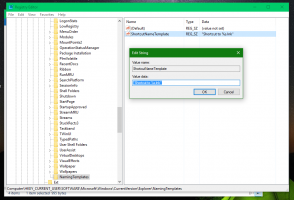Notīriet starpliktuves datus operētājsistēmā Windows 10, izmantojot saīsni vai karsto taustiņu
Ja izmantojat publisku datoru vai kopīgojat savu Windows lietotāja kontu ar kādu draugu vai ģimenes locekli, iespējams interesē, lai jūsu starpliktuve (izgrieztie vai kopētie dati) būtu tukša pēc tam, kad pametat savu PC. Tas nodrošinās, ka starpliktuvē neatstāsit nekādu privātu informāciju. Šajā rakstā mēs redzēsim, kā sistēmā Windows 10 izveidot īpašu saīsni, lai notīrītu starpliktuves datus. Turklāt šai darbībai varat piešķirt globālo karsto taustiņu.
Šo darbību ir ļoti vienkārši veikt, neizmantojot trešo pušu rīkus, jo operētājsistēmā Windows 10 ir iekļauti visi nepieciešamie rīki.
- Kā notīrīt starpliktuves datus operētājsistēmā Windows 10
- Izveidojiet saīsni, lai notīrītu starpliktuves datus operētājsistēmā Windows 10
- Pievienojiet globālo karsto taustiņu, lai notīrītu starpliktuves datus operētājsistēmā Windows 10
Kā notīrīt starpliktuves datus operētājsistēmā Windows 10
To var izdarīt ar vienu komandu.
- Nospiediet Uzvarēt + R īsinājumtaustiņus kopā uz tastatūras, lai atvērtu dialoglodziņu Palaist. Padoms: Skat galīgais visu Windows īsinājumtaustiņu saraksts ar Win taustiņiem, ja jūs interesē).
- Lodziņā Palaist ierakstiet šo:
cmd /c echo.|klips
Kopējiet šo rindiņu vai uzmanīgi ierakstiet to.
- Lai izpildītu komandu, nospiediet tastatūras taustiņu Enter. Jūsu starpliktuves dati tiks iztukšoti.
Tagad apskatīsim, kā izveidot saīsni, lai notīrītu starpliktuves datus sistēmā Windows 10.
Izveidojiet saīsni, lai notīrītu starpliktuves datus operētājsistēmā Windows 10
- Ar peles labo pogu noklikšķiniet uz darbvirsmas un atlasiet Jaunums — saīsne.
- Saīsnes mērķa lodziņā ierakstiet vai kopējiet un ielīmējiet šo komandu:
cmd /c echo.|klips
- Norādiet vēlamo saīsnes nosaukumu.
- Ar peles labo pogu noklikšķiniet uz izveidotās saīsnes un konteksta izvēlnē atlasiet Rekvizīti.
- Sadaļā Rekvizīti iestatiet jauku ikonu saīsnei. Piemēroto ikonu var atrast failā C:\Windows\System32\imageres.dll.
Noskatieties šo videoklipu, lai redzētu saīsnes darbību:
Padoms: jūs varat abonējiet mūsu YouTube kanālu.
Pievienojiet globālo karsto taustiņu, lai notīrītu starpliktuves datus operētājsistēmā Windows 10
Sistēmā Windows 10 ir jauka funkcija — vietējie globālie karstie taustiņi katrai instalētajai lietojumprogrammai, taču šķiet, ka maz cilvēku to zina. Īpašs tekstlodziņš īsinājumtaustiņu rekvizītos ļauj norādīt karsto taustiņu kombināciju, kas tiks izmantota, lai palaistu īsceļu. Ja šos karstos taustiņus īsinājumtaustiņiem esat iestatījis izvēlnes Sākt mapē, tad tie būs pieejami katrā atvērtajā logā, katrā aplikācijā!
Es aplūkoju šo funkciju šajā rakstā:
Piešķiriet globālos karstos taustiņus, lai palaistu jebkuru programmu operētājsistēmā Windows 10
Lai izveidotajam skaidram starpliktuves saīsnei piešķirtu globālos karstos taustiņus, rīkojieties šādi.
- Nospiediet Uzvarēt + R īsinājumtaustiņus kopā uz tastatūras, lai atvērtu dialoglodziņu Palaist. Padoms: Skat galīgais visu Windows īsinājumtaustiņu saraksts ar Win taustiņiem).
- Lodziņā Palaist ierakstiet šo:
apvalks: izvēlne Sākt
- Apvalka komandu saraksts operētājsistēmā Windows 10
- CLSID (GUID) čaulas atrašanās vietu saraksts operētājsistēmā Windows 10
- Parādīsies File Explorer logs ar izvēlnes Sākt mapes atrašanās vietu. Kopējiet savu saīsni tur:
- Ar peles labo pogu noklikšķiniet uz saīsnes un konteksta izvēlnē atlasiet Rekvizīti.
- Iestatiet vēlamo karsto taustiņu Īsinājumtaustiņš tekstlodziņu, un jūs jebkurā brīdī varēsiet ātri palaist lietotni, izmantojot jūsu norādītos karstos taustiņus:
Tieši tā.