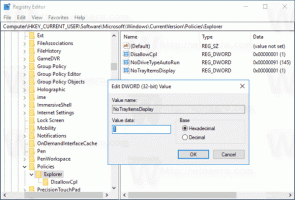Kā noņemt XPS Document Writer operētājsistēmā Windows 10
XPS ir uz XML balstīts faila formāts, kas paredzēts ekrāna satura drukāšanai, vienlaikus saglabājot precizitāti. Tas ir arī Windows drukas spolētāja formāts, un to var izmantot arī, lai koplietotu un apmainītos ar elektroniskiem fiksēta izkārtojuma dokumentiem, piemēram, PDF. Operētājsistēmai Windows 10 ir pievienots XPS Document Writer, kas ir virtuālais printeris, kas instalēts jau sākotnēji, lai jūs varētu izveidot XPS dokumentus. Ja šim XPS printerim nav nekādu lietojumu un neplānojat to izmantot XPS failu izveidei, rīkojieties šādi, kā to ātri noņemt.
Microsoft piegādā operētājsistēmu Windows 10 ar XPS Document Writer printeri, kas instalēts pēc noklusējuma. Tas var būt noderīgi, ja nepieciešams drukāt no kādas datora lietotnes, kur printeris nav fiziski pievienots. Varat drukāt ar šo virtuālo printeri, lai izveidotu XPS failu. Taču daudziem lietotājiem XPS Writer funkcija nav nepieciešama. Daži no jums vēlētos no tā atbrīvoties. To var izdarīt jebkurā no tālāk norādītajiem veidiem.
Iespējams, ātrākais veids, kā noņemt XPS Document Writer printeri, ir izmantot komandrindu. Kad būsiet izpildījis komandu, printeris tiks noņemts bez papildu uzvednēm, dialoglodziņiem un apstiprinājumiem.
Noņemiet XPS Document Writer printeri no operētājsistēmas Windows 10, izmantojot komandrindu
Lai noņemtu šo printeri, atveriet jaunu komandu uzvednes gadījumu un pēc tam ierakstiet vai ielīmējiet šo komandu:
printui.exe /dl /n "Microsoft XPS dokumentu rakstītājs"
To pašu var izdarīt, izmantojot PowerShell. Atveriet jaunu PowerShell gadījumu un izmantojiet šo komandu:
Noņemt printeri — nosaukums "Microsoft XPS Document Writer"
Abas iepriekš minētās komandas nerada nekādu izvadi un klusi un ātri noņem XPS Document Writer printeri.
Ja vēlaties izmantot GUI veidu, lai noņemtu šo printeri, varat rīkoties šādi.
Noņemiet XPS Document Writer printeri no operētājsistēmas Windows 10, izmantojot GUI
-
Atveriet iestatījumus.
- Atveriet sadaļu Ierīces — Printeri un skeneri.
- Labajā pusē atlasiet vienumu ar nosaukumu Microsoft XPS dokumentu rakstītājs:
Kad esat to atlasījis, opcija Noņemiet ierīci tiks parādīts zem printera nosaukuma. Izmantojiet to, lai noņemtu XPS dokumentu rakstītāju.
Tu esi pabeidzis.
Kādu dienu jūs varētu mainīt savas domas un izlemt sistēmai Windows 10 atkal pievienot XPS Document Writer funkciju. To var izdarīt šādi.
- Atveriet vadības paneli.
- Dodieties uz Vadības panelis\Aparatūra un skaņa\Ierīces un printeri:
- Rīkjoslā noklikšķiniet uz pogas "Pievienot printeri":
- Parādītajā dialoglodziņā noklikšķiniet uz saites "Vēlamais printeris nav sarakstā":
- Sadaļā "Atrodiet printeri pēc citām opcijām" atlasiet "Pievienot vietējo printeri vai tīkla printeri ar manuāliem iestatījumiem".
- Nākamajā lapā zem opcijas "Izmantot esošu portu" nolaižamajā sarakstā atlasiet "PORTPROMPT: (Local Port)".
- Kreisajā pusē esošajā ražotāju sarakstā atlasiet Microsoft un labajā pusē atlasiet vienumu "Microsoft XPS Document Writer v4".
- Nākamajā lapā atzīmējiet opciju "Izmantot pašlaik instalēto draiveri" un noklikšķiniet uz pogas Tālāk.
- Nākamajā lapā varat pielāgot printera nosaukumu, piemēram, noņemiet daļu "v4", lai izmantotu noklusējuma nosaukumu "Microsoft XPS Document Writer".
- Pēdējā darbība ļauj iestatīt printeri kā noklusējumu. Ja plānojat iestatīt to kā noklusējuma printeri, atzīmējiet šo opciju un esat pabeidzis.
Tieši tā.