Kā iespējot diska kvotas operētājsistēmā Windows 10
NTFS ir Windows NT operētājsistēmu saimes standarta failu sistēma. Tā atbalsta diska kvotas, kas palīdz administratoriem izsekot un kontrolēt lietotāju diska vietas izmantošanu. Apskatīsim, kā konfigurēt diska kvotas operētājsistēmā Windows 10.
Reklāma
Funkciju Disk Quota var iespējot atsevišķam diskam vai piespiedu kārtā visiem diskdziņiem. Ir arī vairākas iespējas, kuras varat pielāgot diska kvotām. Pirms turpināt, pārliecinieties, vai jūsu lietotāja kontā ir administratīvās privilēģijas. Tagad izpildiet tālāk sniegtos norādījumus.
Lai iespējotu diska kvotas operētājsistēmā Windows 10,
- Atveriet File Explorer un dodieties uz Šis dators mapi.
- Ar peles labo pogu noklikšķiniet uz NTFS diskdziņa, kuram vēlaties iespējot diska kvotas, un atlasiet Īpašības no konteksta izvēlnes.

- Pārslēdzieties uz Kvota cilni un noklikšķiniet uz Rādīt kvotas iestatījumus pogu.

- Ieslēdziet Iespējot diska kvotu pārvaldību opciju.

- Ieslēdziet Aizliegt diska vietu lietotājiem, kuri pārsniedz kvotas ierobežojumu iespēja, ja nepieciešams.
- Zem Atlasiet noklusējuma kvotas ierobežojumu jauniem lietotājiem šajā sējumā, atlasiet Ierobežojiet vietu diskāun norādiet, cik daudz vietas ierobežojumam un pirms lietotājam tiek parādīts brīdinājums.

- Visbeidzot noklikšķiniet uz Pieteikties un labi.
- Restartēt Windows 10.
Tu esi pabeidzis.
Piezīme. Diska kvotas vienmēr varat izslēgt, notīrot opcijas Iespējot kvotu pārvaldību un Aizliegt diska vietu lietotājiem, kuri pārsniedz kvotas ierobežojumu, un iestatot diska kvotas ierobežojumus uz Neierobežojiet diska lietošanas iespēju. Turklāt jūs jebkurā brīdī varat mainīt kvotas ierobežojumu un tā brīdinājuma līmeni.
Turklāt varat iestatīt diska kvotu konkrētiem lietotāju kontiem. Lūk, kā to var izdarīt.
Iespējot diska kvotu konkrētam lietotājam
- Atveriet File Explorer un dodieties uz Šis dators mapi.
- Ar peles labo pogu noklikšķiniet uz NTFS diskdziņa, kuram vēlaties iespējot diska kvotas, un atlasiet Īpašības no konteksta izvēlnes.

- Pārslēdzieties uz Kvota cilni un noklikšķiniet uz Rādīt kvotas iestatījumus pogu.

- Ieslēdziet Iespējot diska kvotu pārvaldību opciju.

- Ieslēdziet Aizliegt diska vietu lietotājiem, kuri pārsniedz kvotas ierobežojumu iespēja, ja nepieciešams.
- Noklikšķiniet uz pogas Kvotu ieraksti.
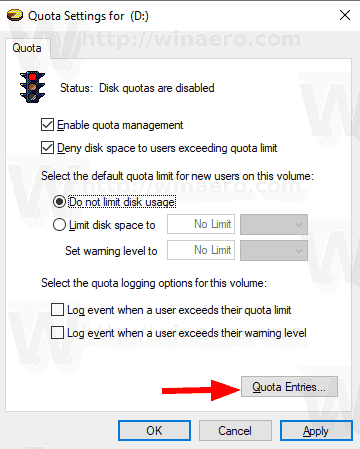
- Nākamajā dialoglodziņā veiciet dubultklikšķi uz lietotāja konta, kuram vēlaties iestatīt diska kvotu. Ja sarakstā šis konts nav redzams, atlasiet Kvota > Jauns kvotas ieraksts... no izvēlnes.
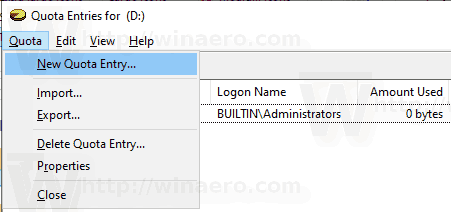
- Nākamajā dialoglodziņā noklikšķiniet uz Papildu pogu.

- Noklikšķiniet uz Atrodi tūlīt pogu.

- Sarakstā atlasiet lietotāja kontu, kuram vēlaties norādīt diska kvotu, un noklikšķiniet uz labi.
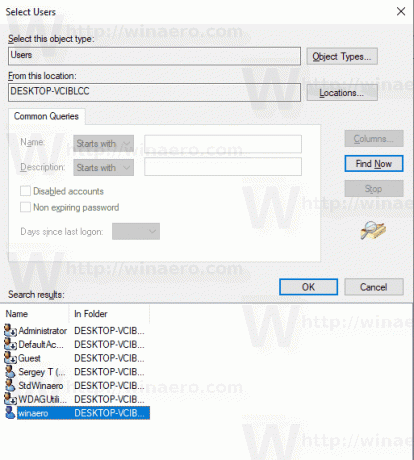
- Noklikšķiniet uz Labi, lai pievienotu jaunu diska kvotas ierakstu.
- Nākamajā dialoglodziņā atlasiet Ierobežojiet vietu diskāun norādiet, cik daudz vietas ierobežojumam un pirms lietotājam tiek parādīts brīdinājums.

- Klikšķiniet uz Pieteikties un labi.
Tieši tā.
