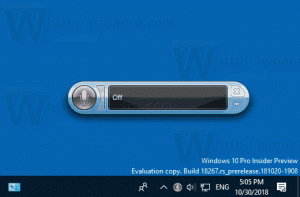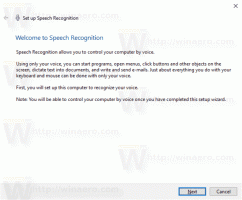Startēšanas programmu pievienošana vai noņemšana operētājsistēmā Windows 10
Jo vairāk programmu instalējat datorā, jo ilgāks laiks būs nepieciešams, lai startētu sistēmu Windows. Tas ir tāpēc, ka daudzas lietotnes tiek ielādētas startēšanas laikā un palēnina sāknēšanas procesu. Jo garāks šis saraksts, jo lēnāk tiek ielādēta OS pēc restartēšanas vai izslēgšanas. Šajā rakstā mēs apskatīsim dažus pamata veidus, kā pārvaldīt startēšanas programmas operētājsistēmā Windows 10, lai jūsu operētājsistēma joprojām būtu atsaucīgāka. Šis raksts attiecas arī uz operētājsistēmām Windows 8.1 un Windows 8.
Reklāma
Atjauninājums: sākot ar Windows 10 būvējumu 17017, ir pieejama īpaša lapa Iestatījumi lai pārvaldītu startēšanas programmas. To var atrast sadaļā Iestatījumi - Programmas - Startēšana. Skatiet šādu ekrānuzņēmumu:

Kā pārvaldīt startēšanas programmas
Lai pārvaldītu startēšanas programmas, jums tās visas ir jāpārskata, lai varētu izslēgt tās, kuras nevēlaties. To var izdarīt, izmantojot Windows 10 uzdevumu pārvaldnieku. Viss, kas jums jādara, ir atveriet programmu Uzdevumu pārvaldnieks un dodieties uz cilni Startup:
Padoms.: Uzdevumu pārvaldnieka cilni Startēšana atverat tieši operētājsistēmā Windows 10, izpildot šādu komandu:
taskmgr /0 /startēšana
Nospiediet Win + R īsinājumtaustiņi kopā uz tastatūras un lodziņā Palaist ierakstiet iepriekš minēto komandu. Plašāku informāciju skatiet šajā rakstā: Kā atvērt uzdevumu pārvaldnieka cilni Startēšana tieši operētājsistēmā Windows 8.
Cilnē Startēšana būs redzams pilns to programmu saraksts, kas sākas ar Windows.
Padoms: Jūs varētu būt ziņkārīgs kā uzdevumu pārvaldnieks aprēķina lietotņu startēšanas ietekmi.
Izmantojot uzdevumu pārvaldnieka cilni Startup, varat viegli novērst programmas palaišanu jūsu operētājsistēmā. Tas ir ļoti vienkārši — ar peles labo pogu noklikšķiniet uz vajadzīgās lietotnes un konteksta izvēlnē izvēlieties "Atspējot".
Lai iespējotu atspējoto lietotni, vienkārši vēlreiz ar peles labo pogu noklikšķiniet uz tās un konteksta izvēlnē izvēlieties komandu "Iespējot".
Tagad jūs zināt, kā iespējot vai atspējot startēšanas programmas. Apskatīsim, kā pievienot jaunu lietotni, lai to ielādētu startēšanas laikā, vai noņemt esošu.
Kā pievienot vai noņemt startēšanas programmas pašreizējam lietotājam
Pašreizējā lietotāja palaišanas vienumi parasti tiek glabāti divās vietās: reģistrā un īpašajā mapē "Startup". Startēšanas mape ir vienkāršāks veids, kā pārvaldīt programmas. Lai pievienotu vai noņemtu programmu no mapes Startup, veiciet tālāk norādītās darbības.
- Nospiediet Win + R īsinājumtaustiņi kopā un lodziņā Palaist ierakstiet šo:
apvalks: startēšana
Iepriekš minētais teksts ir a īpaša čaulas komanda kas tieši atvērs startēšanas mapi.

Startēšanas mape atrodas šeit:
C:\Lietotāji\Jūsu lietotājvārds\AppData\Roaming\Microsoft\Windows\Start Menu\Programs\Startup
Vienkārši nokopējiet un ielīmējiet saīsni šajā mapē, lai programma tiktu ielādēta, startējot Windows. Lai noņemtu programmu no Startup mapes, izdzēsiet atbilstošo saīsni.

Tieši tā!Lai pievienotu vai noņemtu pašreizējā lietotāja startēšanas programmas no reģistra, jums ir jāievēro tālāk sniegtie norādījumi.
- Atvērt Reģistra redaktors.
- Dodieties uz šādu atslēgu:
HKEY_CURRENT_USER\Software\Microsoft\Windows\CurrentVersion\Run
- Tur jūs atradīsiet palaišanas vienumus pašreizējiem lietotājiem, kas tiek glabāti reģistrā:

Lai izdzēstu vienumu, ar peles labo pogu noklikšķiniet uz tā un konteksta izvēlnē izvēlieties Dzēst: Lai pievienotu jaunu startēšanas vienumu, jums ir jāizveido jauna virknes vērtība ar jebkuru vēlamo nosaukumu un jāiestata tās vērtības dati uz pilnu lietojumprogrammas ceļu, kuru vēlaties ielādēt startēšanas laikā:
Lai pievienotu jaunu startēšanas vienumu, jums ir jāizveido jauna virknes vērtība ar jebkuru vēlamo nosaukumu un jāiestata tās vērtības dati uz pilnu lietojumprogrammas ceļu, kuru vēlaties ielādēt startēšanas laikā:
Kā pievienot vai noņemt startēšanas lietotnes visiem lietotājiem
Metode ir gandrīz tāda pati kā lietotnes pievienošana vienam lietotājam. Startēšanas mape un reģistra atslēga visiem lietotājiem atšķiras.
Lai pievienotu vai noņemtu startēšanas vienumus visiem lietotājiem, izmantojot mapi Startup, dialoglodziņā Palaist ierakstiet šo apvalka komandu:
apvalks: Common Startup
Tiks atvērta šāda mape:
C:\ProgramData\Microsoft\Windows\Start Menu\Programs\Startup
Tur varat pievienot vai noņemt īsceļus jebkurai vēlamajai lietotnei. Īsceļi no šīs mapes sāksies ar Windows visiem datora lietotājiem.
Attiecībā uz visu lietotāju reģistra atslēgu jums būs jāiet uz šādu atslēgu:
HKEY_LOCAL_MACHINE\SOFTWARE\Microsoft\Windows\CurrentVersion\Run
Šeit jums ir jāizveido vai jāizdzēš virknes vērtības, kā aprakstīts iepriekš. Vērtības nosaukums var būt jebkas, izņemot vērtības datos ir jāietver pilns ceļš uz programmas izpildāmo failu (.EXE), kuru vēlaties palaist startēšanas laikā.
Tieši tā. Lai uzlabotu palaišanas lietotņu pārvaldību, iesaku apskatīt lielisko SysInternals autoruns rīks:

Lietotne Autoruns ir visplašākā startēšanas pārvaldības lietotne, un tā aptver visas atrašanās vietas. Tas ne tikai ļauj pārvaldīt startēšanas programmas, bet arī daudzus citus objektus, tostarp čaulas paplašinājumus, kas tiek ielādēti ar Explorer apvalku, ieplānotos uzdevumus, sistēmas pakalpojumus un citus sistēmas komponentus.
Pievienojiet programmai Startup no Windows veikala instalētu lietotni
Ja vēlaties startēšanai pievienot programmu, kas instalēta no Windows veikala, nevar izmantot tradicionālās metodes. Skatiet, kā to izdarīt, šajā rakstā:
Kā pievienot veikala lietotnes startēšanai operētājsistēmā Windows 10
Tieši tā.