Iespējojiet DNS, izmantojot HTTPS operētājsistēmā Windows 11, kas pazīstams arī kā DoH
Jūs varat iespējot DNS, izmantojot HTTPS operētājsistēmā Windows 11, izmantojot četras metodes, kas apskatītas šajā ziņojumā. Microsoft atjaunināja lietotni Iestatījumi, tāpēc šo funkciju tagad ir viegli konfigurēt, veicot tikai dažus klikšķus.
Reklāma
DNS-over-HTTPS (DoH) ir moderns interneta drošības protokols. Tā mērķis ir aizsargāt lietotāju privātumu un drošību, šifrējot DNS datus, kas tiek pārsūtīti starp klienta un servera ierīcēm. Tas izslēdz cilvēku vidū uzbrukumus, jo DoH izmanto HTTPS. Šim nolūkam ir nepieciešams DoH atbalstīts serveris, lai atrisinātu šifrētus DNS vaicājumus, kas nāk no lietotājiem.
Šajā rakstā tiks parādītas dažādas metodes, kā iespējot DoH operētājsistēmā Windows 11.
Kā iespējot DNS, izmantojot HTTPS operētājsistēmā Windows 11 (DoH)
- Atveriet Iestatījumu lietotne nospiežot Uzvarēt + es atslēgas.
- Atveriet Tīkls un internets lappuse.
- Noklikšķiniet uz Īpašības pogu labajā pusē.

- Nākamajā lapā noklikšķiniet uz Rediģēt pogu zem DNS servera piešķiršana.
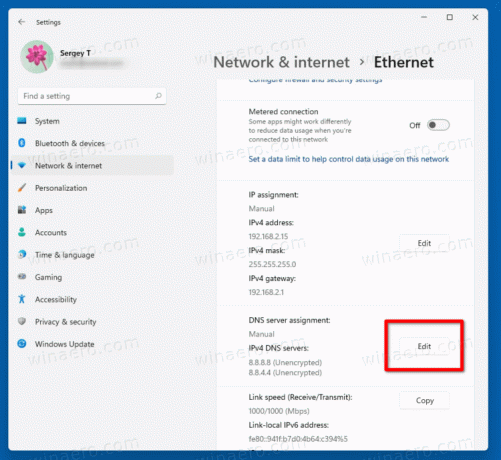
- Izvēlieties Rokasgrāmata no nolaižamā saraksta lapas augšpusē.
- Norādiet DNS servera adreses, kas atbalsta DoH, izmantojot tālāk norādīto atsauces tabulu.
- Izvēlieties Tikai šifrēts (DNS, izmantojot HTTPS) no iekšā Vēlamā DNS šifrēšana un Alternatīva DNS šifrēšana nolaižamās izvēlnes.
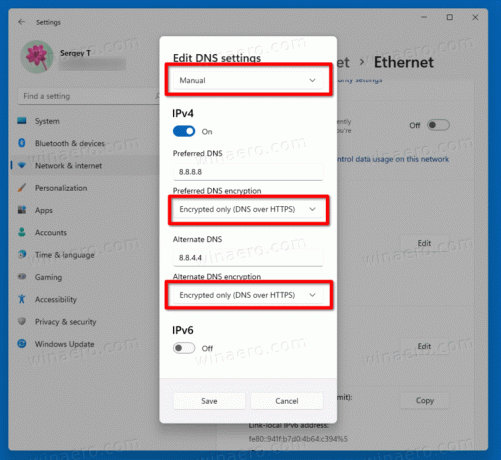
- Ja jūsu savienojums atbalsta IPv6, atkārtojiet iepriekšējās darbības tā konfigurēšanai.
- Visbeidzot noklikšķiniet uz Saglabāt pogu.
Tu esi pabeidzis. Lai pārbaudītu, vai DoH funkcija patiešām darbojas jūsu ierīcē, ritiniet uz leju saturu Tīkls un internets > Rekvizīti lappuse. Jums vajadzētu redzēt "Šifrēts" blakus DNS adrese vērtību.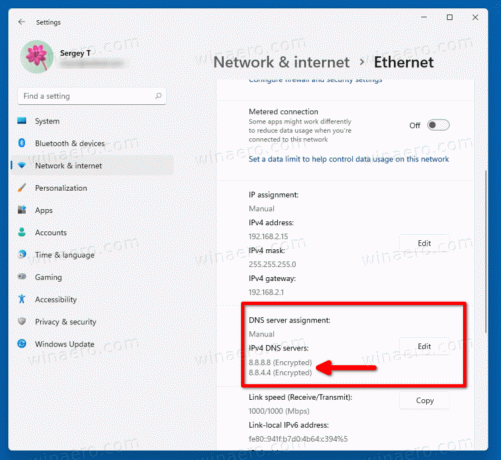
Varat izmantot tālāk norādīto publisko DNS, izmantojot HTTPS serverus.
Publisko DNS serveru saraksts, kas atbalsta DoH
| Servera īpašnieks | IPv4 adreses | IPv6 adreses |
| Cloudflare | 1.1.1.1 1.0.0.1 |
2606:4700:4700::1111 2606:4700:4700::1001 |
| 8.8.8.8 8.8.4.4 |
2001:4860:4860::8888 2001:4860:4860::8844 |
|
| Quad9 | 9.9.9.9 149.112.112.112 |
2620:fe:: fe 2620:fe:: fe: 9 |
Alternatīva metode ir DoH iespējošana reģistrā. Izmantojiet to, ja kāda iemesla dēļ iepriekš minētā metode neizdodas vai lietotne Iestatījumi jūsu sesijā nedarbojas.
Reģistrā ieslēdziet DNS, izmantojot HTTPS
- Nospiediet Win + R un ierakstiet
regeditlodziņā Palaist un nospiediet taustiņu Enter. - Reģistra redaktorā dodieties uz šādu ceļu.
HKEY_LOCAL_MACHINE\SYSTEM\CurrentControlSet\Services\Dnscache\Parameters. - Labajā pusē mainiet vai izveidojiet jaunu 32 bitu DWORD vērtību Iespējot AutoDoh.
- Iestatiet tā vērtību uz
2.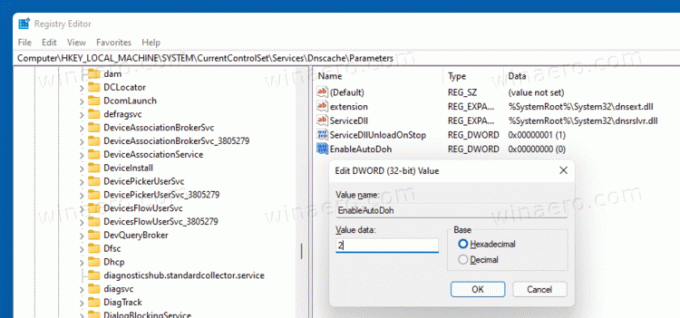
- Restartējiet sistēmu Windows 11.
Tas aktivizēs DNS, izmantojot HTTPS, tāpēc sistēma Windows sāks sūtīt un saņemt DNS trafiku, izmantojot drošus, šifrētus serverus. Tomēr jums ir jānorāda pareizā DNS servera adrese. Atkal izmantojiet vienu serveri, kas norādīts iepriekš minētajā tabulā.
Lūk, kā varat mainīt DNS servera adresi operētājsistēmā Windows 11, neizmantojot lietotni Iestatījumi.
Mainiet servera adresi pēc DoH iespējošanas
- Nospiediet Win + R un ierakstiet
kontrolelodziņā Run, pēc tam nospiediet Ievadiet. Tiks atvērta klasiskā vadības paneļa lietotne. - Iet uz Vadības panelis\Tīkls un internets\Tīkla un koplietošanas centrs.
- Labajā pusē noklikšķiniet uz Mainiet adaptera īpašības.
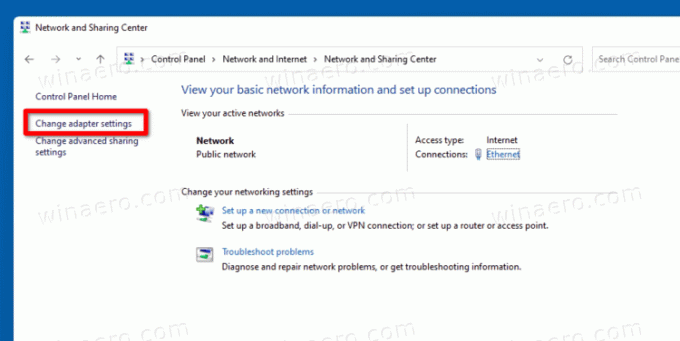
- Tas atvērs Tīkla savienojumi dialoglodziņš. Veiciet dubultklikšķi uz sava tīkla savienojuma.
- Klikšķis Īpašības nākamajā logā.

- In Adaptera īpašības, atlasiet Interneta protokola versija 4 (TCP/IPv4) ierakstu un noklikšķiniet uz Īpašības pogu.
- Izvēlieties opciju "Izmantojiet šādas DNS servera adreses:" uz Ģenerālis cilne. Ievadiet DNS servera adresi, kas atbalsta DoH.

- Ja jūsu tīkla konfigurācijā ir iekļauts IPv6, norādiet IPv6 serverus Interneta protokola 6. versija (TCP/IPv6) opciju.
- Klikšķis labi lai piemērotu izmaiņas.
Tu esi pabeidzis.



