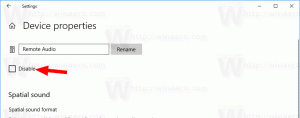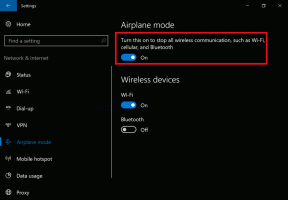Kameras iestatījumu dublēšana un atjaunošana operētājsistēmā Windows 10
Operētājsistēmā Windows 10 ir veikala lietotne (universālā Windows platforma) ar nosaukumu "Kamera". Tas nodrošina ātru fotoattēlu uzņemšanas veidu. Vienkārši norādiet un fotografējiet, lai automātiski uzņemtu attēlus. Tāda pati kameras pieredze ir pieejama Windows 10 personālajos datoros, planšetdatoros un tālruņos. Ja jūsu ierīcei ir iebūvēta kamera vai esat pievienojis tīmekļa kameru, varat izmantot lietotni Kamera. Ir iespējams dublēt un atjaunot tās opcijas. Tas ir ļoti noderīgi, jo vajadzības gadījumā varat tos atjaunot vai pārsūtīt uz citu datoru vai lietotāja kontu.
Reklāma
Lietotni Kamera var instalēt no Veikals.

Lietojumprogrammai Camera Store (UWP) varat manuāli dublēt tās opcijas un preferences, piemēram,
- Aspektu attiecība
- Ierāmēšanas režģis
- Laika sprīdis
- Video ierakstīšanas iespējas
- ... un vēl
Ja bieži izmantojat lietotni Kamera, iespējams, jūs interesēs izveidot savu iestatījumu dublējumkopiju un lietotnes preferences, lai vajadzības gadījumā varētu tās manuāli atjaunot vai lietotu citam kontam jebkurā Windows 10 dators. Lūk, kā to var izdarīt.
Lai dublētu lietotni Ziņas operētājsistēmā Windows 10, rīkojieties šādi.
- Aizveriet lietotni Kamera. Jūs varat pārtrauciet to sadaļā Iestatījumi.
- Atveriet Failu pārlūks lietotne.
- Dodieties uz mapi %LocalAppData%\Packages\Microsoft. WindowsCamera_8wekyb3d8bbwe. Varat ielīmēt šo rindiņu File Explorer adreses joslā un nospiest taustiņu Enter.
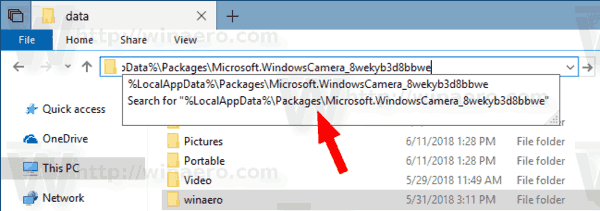
- Atveriet apakšmapi Iestatījumi. Tur jūs redzēsit failu kopu. Izvēlieties tos.
- Ar peles labo pogu noklikšķiniet uz atlasītajiem failiem un konteksta izvēlnē atlasiet "Kopēt" vai nospiediet taustiņu kombināciju Ctrl + C, lai kopētu failus.
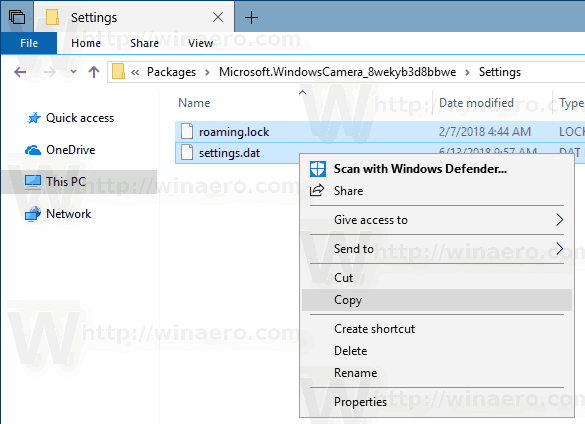
- Ielīmējiet tos drošā vietā.
Tieši tā. Jūs tikko izveidojāt lietotnes Kamera iestatījumu dublējumkopiju. Lai tos atjaunotu vai pārvietotu uz citu datoru vai lietotāja kontu, tie jāievieto tajā pašā mapē.
Atjaunojiet kameru operētājsistēmā Windows 10
- Aizveriet kameru. Jūs varat pārtrauciet to sadaļā Iestatījumi.
- Atveriet Failu pārlūks lietotne.
- Dodieties uz mapi %LocalAppData%\Packages\Microsoft. WindowsCamera_8wekyb3d8bbwe\Iestatījumi. Varat ielīmēt šo rindiņu File Explorer adreses joslā un nospiest taustiņu Enter.
- Šeit ielīmējiet failus no dublējuma mapes. Pārrakstiet failus, kad tas tiek prasīts.
Tagad varat palaist lietotni. Tam vajadzētu parādīties ar visiem iepriekš saglabātajiem iestatījumiem.
Piezīme. To pašu metodi var izmantot citu Windows 10 programmu opciju dublēšanai un atjaunošanai. Skatīt rakstus
- Modinātāju un pulksteņa dublēšana un atjaunošana operētājsistēmā Windows 10
- Fotoattēlu dublēšanas un atjaunošanas opcijas operētājsistēmā Windows 10
- Dublējiet un atjaunojiet Groove mūzikas iestatījumus operētājsistēmā Windows 10
- Dublējiet un atjaunojiet laikapstākļu lietotnes iestatījumus operētājsistēmā Windows 10
- Līmlapzīmju iestatījumu dublēšana un atjaunošana operētājsistēmā Windows 10
- Ziņu dublēšana un atjaunošana operētājsistēmā Windows 10
- Dublējiet attālās darbvirsmas lietotnes iestatījumus operētājsistēmā Windows 10