Automātiski pierakstieties lietotāja kontā operētājsistēmas Windows 10 versijā 2004
Kā automātiski pierakstīties lietotāja kontā operētājsistēmas Windows 10 versijā 2004 '20H1'
Sākot ar operētājsistēmu Windows 10 versija 2004, kas pazīstams arī ar koda nosaukumu '20H1', Microsoft ir mainījis noklusējuma darbību lietotāja automātiskā pieteikšanās funkciju. Tagad, ja ir iespējota kāda no Windows Hello drošām opcijām, jūs nevarēsit automātiski pierakstīties savā lietotāja kontā. Lūk, kas jums jādara.
Reklāma
Sākot ar operētājsistēmu Windows 10 build 19033, ja iestatāt PIN vai citu Windows Hello drošu līdzekli, sistēma Windows 10 paslēpj šo opciju. Lai lietotu šo datoru, lietotājiem jāievada lietotājvārds un parole klasikā kontrolēt lietotāja paroles2. Skatiet šādu ekrānuzņēmumu:

Pateicoties mūsu lasītājam "Birkuli", mēs tagad zinām, ka tā ir jaunā OS noklusējuma darbība. Tātad, šeit ir norādīts, kā panākt automātisku pierakstīšanos.
Lai automātiski pierakstītos lietotāja kontā operētājsistēmas Windows 10 versijā 2004,
- Atveriet iestatījumus.
- Atveriet sadaļu Konti > Pierakstīšanās opcijas.
- Labajā pusē izslēdziet opciju Windows Hello.

- Nospiediet Uzvarēt + R taustiņus uz tastatūras. Ekrānā parādīsies dialoglodziņš Palaist. Lodziņā Palaist ievadiet šādu komandu:
netplwiz(vaikontrolēt lietotāja paroles2).
- Atrodiet savu lietotāja kontu un atlasiet to sarakstā. Jums vajadzētu redzēt iepriekš minēto izvēles rūtiņu:
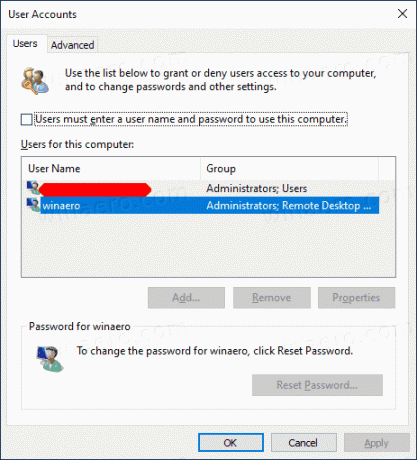
- Izslēgt Lai lietotu šo datoru, lietotājiem jāievada lietotājvārds un parole un noklikšķiniet uz pogas Lietot.

- Tiks parādīta uzvedne Automātiski pierakstīties.

- Divreiz ievadiet paroli un esat pabeidzis!
Procedūra vislabāk darbojas, lai Microsoft konti. Pārbaudiet ŠIS ārā.
Daži no Windows 10 versijas 2004 lietotājiem, kuriem operētājsistēma ir instalēta ar lokālo kontu, ziņo, ka Windows Hello opcija nav redzama Iestatījumi. Ja esat viens no tiem, varat veikt reģistra uzlabojumus, lai būtu redzama trūkstošā izvēles rūtiņa. Šeit ir detalizēta procedūra.
Automātiski pierakstieties vietējā kontā operētājsistēmas Windows 10 versijā 2004
- Aizveriet Lietotāju konti dialogs (
netplwiz), ja tas ir atvērts. - Atveriet Reģistra redaktora lietotne.
- Dodieties uz šo reģistra atslēgu.
HKEY_LOCAL_MACHINE\SOFTWARE\Microsoft\Windows NT\CurrentVersion\PasswordLess\Device. Skatiet, kā pāriet uz reģistra atslēgu ar vienu klikšķi. - Labajā pusē mainiet vai izveidojiet jaunu 32 bitu DWORD vērtību
DevicePasswordLessBuildVersion. Piezīme: Pat ja jūs esat darbojas 64 bitu Windows jums joprojām ir jāizveido 32 bitu DWORD vērtība. - Mainiet tā vērtību uz
0. Parasti tas ir iestatīts uz2pēc noklusējuma, taču tas var atšķirties atkarībā no versijas. Iestatiet to uz0vienalga.
- Tagad skrien
netplwizatkal. Šeit būs izvēles rūtiņa!
Lai atsauktu izmaiņas, iestatiet DevicePasswordLessBuildVersion vērtību atpakaļ uz noklusējuma vērtībām, piemēram, iestatiet to uz 2.
Lai automatizētu šo procedūru un ietaupītu savu laiku, varat Winaero Tweaker. Šis uzlabojums ir iekļauts lietotnē, sākot no versijas 0.17.1.

Atjaunot noklusējumus
Lai atjaunotu noklusējuma iestatījumus, vēlreiz palaidiet Netplwiz un ieslēdziet izvēles rūtiņu “Lietotājiem jāievada lietotājvārds un parole, lai izmantotu šo datoru”. Nākamajā reizē, kad pieteiksieties, jums atkal tiks prasīta parole.
Visbeidzot, varat izmantot alternatīvu mantoto metodi. Tomēr es neiesaku jums to izmantot. Es paskaidrošu, kāpēc. Tā bija pieejama iepriekšējās Windows NT versijās, un šodien tā nav droša. Tas prasa uzglabāt nešifrēta parole reģistrā ko var lasīt trešās puses programmatūra un citi lietotāji! Neizmantojiet šo metodi, ja nezināt, ko darāt.
Automātiski pierakstieties lietotāja kontā, izmantojot mantoto reģistra uzlabojumu
- Atveriet Reģistra redaktora lietotne.
- Dodieties uz šo reģistra atslēgu.
HKEY_LOCAL_MACHINE\SOFTWARE\Microsoft\Windows NT\CurrentVersion\Winlogon. Skatiet, kā pāriet uz reģistra atslēgu ar vienu klikšķi. - Labajā pusē mainiet vai izveidojiet jaunu virkne (REG_SZ) vērtība "AutoAdminLogon". Iestatiet to uz 1.


- Izveidojiet vai modificējiet jaunu virknes vērtību "Noklusējuma lietotājvārds" un ierakstiet lietotājvārdu, ar kuru automātiski pierakstīties.

- Izveidojiet šeit jaunu virknes vērtību "Noklusējuma parole". Ievadiet lietotāja konta paroli no iepriekšējās darbības.


Lai atspējotu automātisko pieteikšanos, kas iespējota ar šo metodi, izdzēsiet Noklusējuma parole vērtība un komplekts AutoAdminLogon uz 0.
