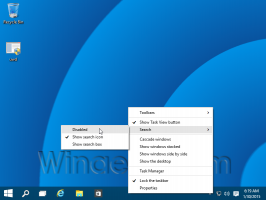Drukājiet PDF formātā ar vairākām lapām operētājsistēmā Windows 10 un saglabājiet lappušu secību
Kā drukāt PDF formātā ar vairākām lapām operētājsistēmā Windows 10 un saglabāt lappušu secību
Mūsdienās PDF (Portable Document Format) ir visuresošs formāts elektronisku dokumentu izplatīšanai, kuru izkārtojumam ir jābūt precīzam, izdrukājamam un nav jārediģē. Tas ir de facto standarts, tāpēc operētājsistēmā Windows 10 ir iespēja izveidot PDF failus. Šajā rakstā mēs redzēsim, kā izveidot PDF failu ar vairākām lapām, izmantojot iebūvēto PDF printeri. Ir arī gudrs triks, kas ļauj kontrolēt faktisko lappušu secību izvades PDF failā.
Reklāma
Windows laidienos pirms operētājsistēmas Windows 10 šo funkcionalitāti varēja iegūt, instalējot bezmaksas PDF virtuālo printeri, piemēram, CutePDF vai doPDF. Tā kā PDF ir arī lapu apraksta valoda, varat vienkārši drukāt ar šo virtuālo PDF printeri, lai saglabātu visu, kas ir drukājams kā PDF dokuments. PDF printeris lietotājam bija redzams kā parasts printeris sistēmas mapē Printeri.
Microsoft Office iepriekš bija iespēja “saglabāt PDF formātā” un “drukāt uz PDF”, un tagad to iegūst arī operētājsistēma Windows 10. Jūs varat izveidot PDF failus no kastes.
Lai drukātu PDF formātā operētājsistēmā Windows 10,
- Palaidiet jebkuru lietotni, kas var drukāt dokumentus. Piemēram, varat izmantot Notepad.

- Ierakstiet tekstu Notepad un izvēlieties Fails -> Drukāt.
 Ja vēlaties izlaist galvenes vai kājenes drukāšanu, vispirms lietojumprogrammas izvēlnē Fails atlasiet "Lapas iestatīšana" un izvēlieties, kas tiks drukāts. Lai drukātu tikai atlasīto saturu (piemēram, tīmekļa pārlūkprogrammā), velciet, lai atlasītu saturu ar peli, un pēc tam izvēlieties izvēlni Fails -> Drukāt.
Ja vēlaties izlaist galvenes vai kājenes drukāšanu, vispirms lietojumprogrammas izvēlnē Fails atlasiet "Lapas iestatīšana" un izvēlieties, kas tiks drukāts. Lai drukātu tikai atlasīto saturu (piemēram, tīmekļa pārlūkprogrammā), velciet, lai atlasītu saturu ar peli, un pēc tam izvēlieties izvēlni Fails -> Drukāt. - Dialoglodziņā Drukāšana atlasiet printeri "Microsoft Print to PDF".

Tu esi pabeidzis.
Tomēr tādējādi katram dokumentam tiks izveidots PDF fails. Ir mazāk zināms triks, kā apvienot vairākus dokumentus vienā failā. Šobrīd tas darbojas tikai attēliem, taču tas joprojām ir labāks par neko.
Lai izveidotu PDF ar vairākām lapām operētājsistēmā Windows 10,
- Ievietojiet visus attēlu failus, kurus vēlaties apvienot vienā mapē.
- Atlasiet failus un ar peles labo pogu noklikšķiniet uz tiem.
- Izvēlieties Drukāt no konteksta izvēlnes.

- Ja nepieciešams, pielāgojiet drukāšanas opcijas.

- Norādiet izvadītā PDF faila direktorija atrašanās vietu un faila nosaukumu.
Tu esi pabeidzis. Tādējādi tiks izveidots viens PDF fails, kurā būs visi atlasītie attēlu faili kā dokumenta lapas.
Piezīme. Pēc noklusējuma operētājsistēmā Windows 10 nav atļauts atlasīt vairāk par 15 failiem. Ja jums ir jāizvēlas vairāk nekā 15, lūdzu, skatiet šo:
Ja ir atlasīti vairāk nekā 15 faili, trūkst Windows 10 konteksta izvēlnes vienumu
Dažreiz Windows 10 sajauc lapas izvades PDF failā. Pieņemsim, ka faili image1.png, image2 un image3.png programmā File Explorer ir sakārtoti pēc faila nosaukuma. Nosūtot tos uz iebūvēto PDF printeri, jūs sagaidāt, ka tie tiks apvienoti vienā un tajā pašā kārtībā, taču tā vietā var tikt parādīts attēls3>attēls1>attēls2. Lai atrisinātu šo problēmu, jums ir jāpielāgo PDF opcijas. Lūk, kas jums jādara pirms tam drukājot failus PDF formātā.
Lai saglabātu pareizu lappušu secību ar drukāšanu uz PDF,
- Atveriet Iestatījumu lietotne.
- Pārlūkojiet sadaļu Ierīces > Printeri un skeneri.

- Izvēlieties "Microsoft Print to PDF" un noklikšķiniet uz Pārvaldīt pogu.

- Nākamajā lapā noklikšķiniet uz Printera rekvizīti.

- Iekš Microsoft Print to PDF Properties dialoglodziņā noklikšķiniet uz Mainiet rekvizītus pogu uz Ģenerālis cilne.

- Pārslēdzieties uz Papildu cilni un ieslēdziet opciju Sāciet drukāšanu pēc pēdējās lapas spolēšanas tā vietā Nekavējoties sāciet drukāt.

- Klikšķis Pieteikties un labi lai aizvērtu šo dialoglodziņu.
Tu esi pabeidzis. Tagad izdrukājiet failus, izmantojot Drukāt konteksta izvēlnes komandu, kā norādīts iepriekš.
Tādā veidā jūs varat izveidot vienu PDF no vairākiem attēlu failiem un saglabāt nepieciešamo lappušu secību PDF failā.
Tieši tā!
Interesējošie raksti:
- Kā noņemt drukāšanu uz PDF printeri operētājsistēmā Windows 10
- Sistēmā Windows 10 trūkst labojuma PDF printera
- Padoms. Izveidojiet PDF failus operētājsistēmā Windows 10, neizmantojot trešās puses rīkus, izmantojot funkciju Drukāt PDF formātā