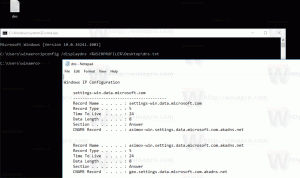Pēc noteikta laika automātiski bloķējiet Windows 10
Drošības apsvērumu dēļ, iespējams, vēlēsities automātiski bloķēt Windows 10 datoru, kad atkāpjaties no tā. Šajā rakstā mēs redzēsim, kā to var izdarīt. Nav nepieciešami trešo pušu rīki. Faktiski to var izdarīt arī vecākās Windows versijās.
Reklāma
Lai gan daudzi sistēmas taimauta iestatījumi tiek iestatīti, izmantojot jaudas pārvaldības sīklietotne klasiskajā vadības panelī nav iespējas automātiski bloķēt Windows 10 datoru. Varat konfigurēt operētājsistēmu, kad jāieslēdz hibernācija, kad jāizslēdz diskdzinis un kad jāizslēdz displejs.
Datora bloķēšanas funkcija vienmēr ir ieviesta operētājsistēmā Windows, izmantojot ekrānsaudzētāja iestatījumus. Lai gan operētājsistēmā Windows 10 darbības, lai piekļūtu ekrānsaudzētāja opcijām, ir mulsinošas jaunās lietotnes Iestatījumi dēļ, joprojām ir iespējams piekļūt ekrānsaudzētāja opcijām un konfigurējiet tos, lai pēc noteikta laika bloķētu datoru. Izpildiet šajā rakstā sniegtos norādījumus un pēc ekrānsaudzētāja atlasīšanas atzīmējiet izvēles rūtiņu "Atsākt, parādīt pieteikšanās ekrānu".
Ja izmantojat jaunāko Windows 10 versiju, kas paredzēta Insiders, varat piekļūt klasiskajām personalizācijas opcijām. Iespējams, jūs to jau zināt klasiskās tēmas un personalizācijas lietotāja saskarne, kas sākotnēji tika noņemtas, tagad atkal darbojas kopš Windows 10 build 10547.. Rakstīšanas brīdī jaunākajā laidienā, Windows 10 build 14376, joprojām ir šādas iespējas:

Tomēr, ja izmantojat RTM būvējumu, Windows 10 build 10240, personalizācijas logs izskatās tukšs! Šajā gadījumā nospiediet Uzvarēt + R īsinājumtaustiņus kopā uz tastatūras, lai atvērtu dialoglodziņu Palaist. Lodziņā Palaist ierakstiet šo:
Control desk.cpl,, 1
Padoms: Skat galīgais visu Windows īsinājumtaustiņu saraksts ar Win taustiņiem.
- Tagad, kā minēts iepriekš, atlasiet jebkuru datorā instalēto ekrānsaudzētāju. Tas var būt jebkurš ekrānsaudzētājs, pat vienkāršais "Tukšais" ekrānsaudzētājs, kas daudzus gadus tiek piegādāts kopā ar Windows.

- Iespējot opciju Atsākot, parādiet pieteikšanās ekrānu:

- Pielāgojiet vajadzīgo laika periodu pirms ekrānsaudzētāja sākuma.
Piemēram, ja kā ekrānsaudzētāju atlasījāt “Tukšs” un opcijai “Gaidīt:” iestatījāt 5 minūtes, ekrāns taupītājs tiks palaists pēc tam, kad dators būs pilnībā dīkstāvē bez peles, tastatūras vai skārienjutīgas ievades 5 minūtes. Arī jūsu dators tiks bloķēts, tāpēc pēc ekrānsaudzētāja noraidīšanas jums tiks piedāvāts ievadīt savus akreditācijas datus, lai turpinātu.
Tieši tā.