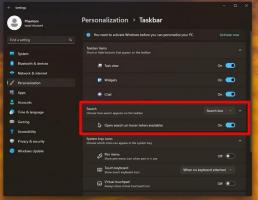Kā iespējot attālo darbvirsmu operētājsistēmā Windows 11 (RDP)
Ir vairāki veidi, kā iespējot attālo darbvirsmu operētājsistēmā Windows 11. Šajā ziņā mēs tos pārskatīsim. Tāpat kā daudzām vecākām Windows versijām, arī Windows 11 ir iebūvēts attālo savienojumu atbalsts, kas ļauj lai vadītu datoru no citas ierīces, izmantojot RDP (remote desktop protocol) klienta programmatūru. Operētājsistēmā Windows 11 attālā piekļuve pēc noklusējuma ir atspējota, kas nozīmē, ka jums ir jāmaina daži Windows iestatījumi, pirms mēģināt piekļūt datoram no citas ierīces. Šajā rakstā ir parādīts, kā ieslēgt attālo darbvirsmu operētājsistēmā Windows 11.
Ir vērts to pieminēt Attālā darbvirsma Protokols ir universāls un darbojas ar vecākām Windows versijām. Tas nozīmē, ka varat vadīt Windows 11 datoru no operētājsistēmas Windows 7, Windows 8, Windows 10 un otrādi. Tomēr ņemiet vērā, ka jūsu datorā ir jādarbojas Windows 11 Professional, Educational vai Enterprise SKU, ja vēlaties tam piekļūt, izmantojot RDP. Lai gan Windows 11 Home var darboties kā "klients" (ierīce, kas savienojas ar attālo datoru), jūs nevarat piekļūt datoram ar Home SKU. Par laimi, ir daudz trešo pušu bezmaksas alternatīvu tālvadības pultij, tāpēc tai nevajadzētu būt problēmai.
Padoms. Varat pārbaudīt savu Windows SKU, atverot Windows iestatījumi > Sistēma > Par > Windows specifikācijas.
Iespējojiet attālās darbvirsmas protokolu operētājsistēmā Windows 11
Atšķirībā no Windows 10, kur klasiskais vadības panelis ir vienīgais veids, kā iespējot attālos savienojumus, operētājsistēmai Windows 11 ir divas saskarnes LAP pārvaldībai.
Lai operētājsistēmā Windows 11 iespējotu attālās darbvirsmas protokolu, rīkojieties šādi.
Iespējojiet RDP operētājsistēmā Windows 11 sadaļā Iestatījumi
- Atvērt Iestatījumi operētājsistēmā Windows 11, nospiežot Uzvarēt + es.
- Iet uz Sistēma > Attālā darbvirsma.
- Ieslēdziet Tālvadība pārslēgšanas opcija.
- Klikšķis Apstiprināt.
Tagad jūsu dators ir gatavs attāliem savienojumiem. Pārējos iestatījumus atstājiet kā noklusējuma iestatījumus. Ja plānojat izveidot attālu savienojumu ar Windows 11 no datora, kurā darbojas operētājsistēma Windows XP vai Vista, noņemiet atzīmi no izvēles rūtiņas “Pieprasīt ierīcēm, lai izmantotu tīkla līmeņa autentifikāciju”.
Pretējā gadījumā atstājiet to ieslēgtu, lai nodrošinātu labāku savienojuma drošību.
Windows 11 vadības panelī iespējojiet attālo darbvirsmu
Šeit ir mantota metode, kas darbojas arī operētājsistēmās Windows 10, Windows 8 un Windows 7.
- Nospiediet Uzvarēt + R un ievadiet
SystemPropertiesAdvancedkomandu palaist lodziņā. - Varat arī nokļūt tajā pašā logā Windows iestatījumi > Sistēma > Par un noklikšķiniet/pieskarieties jebkurai saitei Saistītās saites sadaļā.
- Noklikšķiniet uz Tālvadības pults cilni un atlasiet Atļaut attālos savienojumus ar šo datoru.
- Atkal, ja jums ir nepieciešams piekļūt savam datoram no Windows XP vai Vista, noņemiet atzīmi no "Atļaut savienojumus tikai no datoriem, kuros darbojas attālā darbvirsma ar tīkla līmeņa autentifikāciju" variants.
Ļaujiet lietotājiem piekļūt sistēmai Windows 11, izmantojot RDP
Pēc noklusējuma Windows 11 nodrošina attālo piekļuvi visiem esošajiem lietotājiem ar administratora privilēģijām. Ja vēlaties pievienot citu lietotāju, rīkojieties šādi:
- Iet uz Windows iestatījumi > Sistēma > Attālā darbvirsma.
- Klikšķis Attālās darbvirsmas lietotāji.
- Jaunā logā noklikšķiniet uz Pievienot.
- Pēc tam ievadiet lietotājvārdu un pēc tam noklikšķiniet uz Pārbaudiet vārdus. Piezīme.: Ja vēlaties pievienot lietotāju, kurš piesakās, izmantojot Microsoft kontu, ievadiet tā e-pastu.
- Klikšķis labi lai saglabātu izmaiņas.
Pievienojiet RDP lietotājus, izmantojot klasisko vadības paneļa sīklietotni
Varat arī norādīt lietotāju kontus, kas varēs izveidot savienojumu ar jūsu ierīci, izmantojot RDP, izmantojot klasisko vadības paneļa sīklietotni. Ir komanda, lai to atvērtu tieši.
Lai pievienotu RDP lietotājus, izmantojot vadības paneli, rīkojieties šādi.
- Nospiediet Uzvarēt + R un tips
SystemPropertiesRemote, pēc tam nospiediet Ievadiet. - Noklikšķiniet uz Atlasīt lietotājus... pogu.
- Nākamajā dialoglodziņā noklikšķiniet uz Pievienot pogu.
- Ievadiet lietotājvārdu un pēc tam noklikšķiniet uz Pārbaudiet vārdus.
- Ja neatceraties lietotājvārdu, noklikšķiniet uz Papildu... pogu.
- Sadaļā Atlasīt lietotājus... dialoglodziņā noklikšķiniet uz Atrodi tūlīt.
- Visbeidzot atlasiet lietotāja kontu, kuram vēlaties atļaut savienojumu, izmantojot RDP, un noklikšķiniet uz Labi.
Tagad varat attālināti vadīt Windows 11 datoru, izmantojot pieejamos kontus.