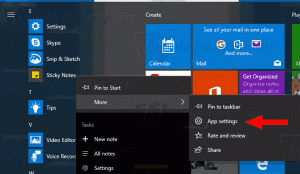Kā uzņemt pieteikšanās ekrāna ekrānuzņēmumu operētājsistēmā Windows 10
Ja esat Winaero lasītājs, jums jau jāzina, ka operētājsistēmā Windows 10 tiek piedāvātas dažādas ekrānuzņēmuma uzņemšanas iespējas, neizmantojot trešo pušu rīkus. Šajā rakstā mēs redzēsim, kā izveidot pieteikšanās ekrāna ekrānuzņēmumu.
Iepriekš mēs pārskatījām iespēju uzņemt ekrānuzņēmumu Bloķēšanas ekrāns operētājsistēmā Windows 10. Tā bija ļoti vienkārša procedūra. Tomēr pierakstīšanās ekrāna ekrānuzņēmumu nevar uzņemt tādā pašā veidā.
Pēc bloķēšanas ekrāna noraidīšanas nākamais ekrāns ir pieteikšanās ekrāns. Operētājsistēmā Windows 10 pieteikšanās ekrāna apakšējā kreisajā stūrī ir iekļauts visu jūsu datorā pieejamo lietotāju kontu saraksts. Varat noklikšķināt uz lietotāja iemiesojuma, ievadīt paroli, ja nepieciešams, un pieteikties, izmantojot sniegtos akreditācijas datus. Pieteikšanās ekrāns neietver slēptie lietotāju konti. Tāpat ir iespējams likt operētājsistēmai Windows 10 prasīt lietotājvārdu un paroli katru reizi un paslēpt lietotāju sarakstu.
Iespējams, vēlēsities uzņemt pieteikšanās ekrāna ekrānuzņēmumu operētājsistēmā Windows 10. Apskatīsim, kā to var izdarīt.
Pirms turpināt, pieteikšanās ekrāna poga Vienkārša piekļuve ir jāaizstāj ar komandu uzvedni. Komandu uzvednē varat palaist lietotni, kas ļauj uzņemt ekrānuzņēmumus. Šajā rakstā es izmantošu XnView.
Padoms: pierakstiet pilnu ceļu uz tās lietotnes izpildāmo failu, kuru plānojat izmantot. Manā gadījumā tas ir c:\data\apps\XnView\xnview.exe.
Piezīme. Dažas programmas nedarbojas pareizi, ja tās tiek palaistas no pieteikšanās ekrāna operētājsistēmā Windows 10. Piemēram, mana iecienītākā Greenshot lietotne netiek startēta, un Snipping rīks nerāda faila saglabāšanas dialoglodziņu.
Tas, kā jūs varat palaist jebkuru lietotni, izmantojot pieteikšanās ekrāna pogu Easy of Access, ir detalizēti aprakstīts šajā rakstā:
Palaidiet jebkuru lietotni, izmantojot Windows 10 pieteikšanās ekrāna vienkāršās piekļuves pogu
Mēs izmantosim to pašu metodi, lai palaistu programmu cmd.exe. Lūk, kā.
Palaidiet Snipping rīku no pieteikšanās ekrāna operētājsistēmā Windows 10
- Atveriet Reģistra redaktors.
- Dodieties uz reģistra atslēgu.
HKEY_LOCAL_MACHINE\SOFTWARE\Microsoft\Windows NT\CurrentVersion\Image File Execution Options
- Šeit izveidojiet jaunu apakšatslēgu ar nosaukumu utilman.exe.
- Zem izveidotās atslēgas izveidojiet jaunu virknes (REG_SZ) vērtību ar nosaukumu Atkļūdotājs un iestatiet tā vērtības datus šādā rindā:
C:\Windows\System32\cmd.exe
Pirmā daļa ir pabeigta. Tagad apskatīsim, kā uzņemt pieteikšanās ekrāna ekrānuzņēmumu.
Uzņemiet pieteikšanās ekrāna ekrānuzņēmumu operētājsistēmā Windows 10
- Bloķējiet datoru.
- Noraidīt bloķēšanas ekrānu (nospiediet jebkuru tastatūras taustiņu).
- Lai palaistu komandu uzvedni, pieteikšanās ekrānā noklikšķiniet uz pogas Vienkārša piekļuve.
- Šajā komandu uzvednē ierakstiet visu lietotni, lai to palaistu. XnView gadījumā ierakstiet komandu šādi:
noildze 5 un c:\data\apps\XnView\xnview.exe -capture=desktop, c:\data\screenshot.jpg
Samaziniet komandu uzvednes logu.
Tu esi pabeidzis!
Neaizmirstiet izlabot faila ceļu. Šeit ir mans screenshot.jpg fails zem c:\data:
Lūk, kā tas darbojas.
Komanda "timeout 5" veic 5 sekunžu aizkavi pirms XnView palaišanas. Tas ļaus jums samazināt komandu uzvednes logu. The -capture=desktop, c:\data\screenshot.jpg komandrindas arguments liek XnView uzņemt pilnekrāna attēlu un saglabāt to failā c:\data\screenshot.jpg.
Risinājums nav ideāls, bet tā ir vienīgā darba metode, ko zinu šī rakstīšanas brīdī.
Tagad varat noņemt atkļūdotāja vērtību kopā ar utilman.exe atslēgu, ko izveidojāt iepriekš, lai atjaunotu vieglas piekļuves funkcionalitāti pieteikšanās ekrānā.
Lai ietaupītu laiku, varat lejupielādēt lietošanai gatavus reģistra failus, lai ātri aizstātu pogas Vienkārša piekļuve mērķi ar komandu uzvedni.
Lejupielādēt reģistra failus
Ir iekļauts atsaukšanas kniebiens.
Tieši tā!