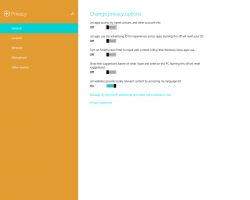Kā atjaunot klasisko izvēlni Sākt operētājsistēmā Windows 11, izmantojot klasisko uzdevumjoslu
Jūs varat atjaunot klasisko izvēlni Sākt operētājsistēmā Windows 11, kas būs līdzīga vecajam labajam Windows 10 Sākt ar lietotņu sarakstu. Operētājsistēmā Windows 11 tika ieviesta atjaunināta centrēta uzdevumjosla un pavisam jauna izvēlne Sākt. Tas vairs neļauj lietotājiem piespraust Live Tiles, un lietotņu saraksts tagad ir paslēpts aiz īpašās pogas "Visas lietotnes".
Reklāma
Ne visiem lietotājiem patīk šīs izmaiņas. Ja tikko atjauninājāt sistēmu Windows 10 uz Windows 11 un jūs nepārsteidz visas jaunās izmaiņas uzdevumjoslā, veiciet tālāk norādītās darbības, kā operētājsistēmā Windows 11 atjaunot veco klasisko izvēlni Sākt. Ņemiet vērā, ka tas neatjaunos reāllaika elementus jūsu vietā. Šī funkcija ir pazudusi uz visiem laikiem.
Atšķirībā no centrēta uzdevumjosla, kuru ir viegli atspējot, Microsoft pagaidām nepiedāvā vienkāršu veidu, kā atjaunot klasisko izvēlni Sākt operētājsistēmā Windows 11. Lai atgrieztu šīs diezgan pretrunīgās izmaiņas, jums ir jāizmanto trešās puses rīks.

Šajā rakstā tiks parādīts, kā operētājsistēmā Windows 11 atjaunot klasisko izvēlni Sākt.
Atjaunojiet klasisko izvēlni Sākt operētājsistēmā Windows 11
- Lejupielādējiet Open-Shell lietotni no tās oficiālās GitHub krātuves izmantojot šo saiti.
- Instalējiet lietojumprogrammu. Mēs iesakām pielāgot iestatījumus un atlasīt tikai izvēlnes Sākt komponentu.

- Noklikšķiniet uz Sākt izvēlne pogu un atveriet Atveriet Shell izvēlni iestatījumi no Visas lietotnes.

- Ievietojiet atzīmi blakus Nomainiet Start pogas opcija. Pēc tam Open-Shell ievietos savu ikonu ekrāna apakšējā kreisajā stūrī, kur Sākt izvēlnes poga bija gandrīz visās iepriekšējās Windows versijās.

- Pēc tam pārslēdzieties uz Āda cilni un atlasiet kādu jauku ādu. Mana izvēle ir Windows 8 Skaties.

- Tagad atspējojiet centrālo uzdevumjoslu operētājsistēmā Windows 11. Tādējādi sākuma izvēlnes poga Sākt tiks pārvietota pa kreisi un aizstāta ar klasisko Open-Shell pogu.

Tu esi pabeidzis! Jūs iegūsit šādu izskatu.
Pēdējais solis ir obligāts, jo Open-Shell pašlaik pēc noklusējuma saglabā centrālo uzdevumjoslu un sākotnējo izvēlni Sākt. Tas nozīmē, ka varat izmantot gan klasisko Windows 7 stila izvēlni Sākt, gan jauno. Tātad, ja vēlaties, lai jūsu sistēma pēc iespējas vairāk izskatītos kā Windows 10, labāk atspējojiet centrālo uzdevumjoslu.
Kā mainīt izvēlnes Sākt ikonu programmā Open-Shell
Ir vērts pieminēt, ka Open-Shell izmanto ikonu, kas izskatās diezgan atšķirīga no izvēlnes Sākt pogām operētājsistēmā Windows 11, 10 vai 7. Par laimi, jūs varat to mainīt un izmantot jebkuru citu ikonu.
- Palaist Atveriet Shell izvēlnes iestatījumus no izvēlnes Sākt.
- Iekš Aizstāt izvēlni Sākt sadaļu, noklikšķiniet Pielāgots, tad Izvēlieties attēlu. Jauku attēlu izvēlnei Sākt var atrast vietnē šajā DeviantArt lapā.

- Atlasiet jauno ikonu un saglabājiet izmaiņas. Jūs iegūsit šādu izskatu.

Open-Shell iestatījumi nodrošina daudzas citas pielāgošanas opcijas, kas ļauj mainīt dažādas darbības, mainīt konteksta izvēlnes, personalizēt izskatu utt.
Tagad jūs zināt, kā operētājsistēmā Windows 11 atjaunot klasisko izvēlni Sākt. Nākamais solis, kas jāveic, ir klasiskās uzdevumjoslas iespējošana.
Atjaunojiet klasisko uzdevumjoslu operētājsistēmā Windows 11
- Palaidiet Reģistra redaktors, lai to izdarītu, nospiediet pogu Uzvarēt + R īsceļu un veidu
regeditlodziņā Palaist. - Pārejiet uz šo taustiņu:
HKEY_LOCAL_MACHINE\SOFTWARE\Microsoft\Windows\CurrentVersion\Shell\Update\Packages. Varat kopēt šo ceļu un ielīmēt to reģistra redaktora adreses joslā. - Loga labajā pusē ar peles labo pogu noklikšķiniet uz tukšās vietas un atlasiet Jauns > DWORD (32 bitu vērtība).

- Pārdēvējiet jauno vērtību uz
AtvienošanaDisabled.
- Veiciet dubultklikšķi uz tā un iestatiet valutēšanas datumu uz 1.

- Ar peles labo pogu noklikšķiniet uz izvēlnes Sākt pogas un atlasiet Izslēdziet vai izrakstieties > izrakstieties.
Tagad jums ir klasiskā uzdevumjosla.

Lietošanai gatavi reģistra faili
Ja nejūtaties ērti pārlūkojot plašos Windows reģistra džungļus, esam sagatavojuši REG failu kopu, lai ar vienu klikšķi iespējotu un atspējotu klasisko uzdevumjoslu operētājsistēmā Windows 11.
- Lejupielādēt šis ZIP arhīvs.
- Izvelciet iekļautos failus uz jebkuru mapi.
- Veiciet dubultklikšķi uz
Iespējot klasisko uzdevumjoslu operētājsistēmā Windows 11.regfailu un apstipriniet UAC pieprasījumu apvienot reģistra izmaiņas. - Restartēt datorā vai izrakstieties no sistēmas.
Tu esi pabeidzis. Starp citu, arhīvā jūs atradīsit divus failus. Iepriekš minētā iespējo veco klasisko Windows 10 uzdevumjoslu un citu, Atjaunot noklusējuma uzdevumjoslu operētājsistēmā Windows 11.reg, atjauno noklusējuma Windows 11 uzdevumjoslu.
Diemžēl šai metodei ir vairāki trūkumi.
- Uzdevumjoslā vairs netiek rādītas pulksteņa, tīkla un skaņas ikonas
- Vairs netiek atvērta gan Win+X izvēlne, gan izvēlne Sākt. Pēdējo jau ir labojis Open-Shell.
- Meklēšanas ikona un Cortana uzdevumjoslas ikona neko nedara.
- Uzdevumu skats avarē, kad to atverat no uzdevumjoslas.
Atrisināsim šīs problēmas.
Atjaunojiet pulksteņa, tīkla un skaņas ikonas
Varat atjaunot vietējās pulksteņa, tīkla un skaņas ikonas, palaižot klasisko vadības paneļa sīklietotni sistēmas ikonām. Nospiediet Uzvarēt + R un dialoglodziņā Palaist ierakstiet šo komandu.
apvalks{05d7b0f4-2121-4eff-bf6b-ed3f69b894d9}
Šī komanda atver paziņojumus klasiskā vadības paneļa sīklietotne. Tur noklikšķiniet uz Ieslēdziet vai izslēdziet sistēmas ikonas.

Ieslēdziet skaļumu, tīklu, skaņu un citas ikonas, kas jums patīk.

Varat arī izmantot tālāk norādītās trešo pušu lietotnes.
- Skaņas ikona:
https://winaero.com/simplesndvol/ - Tīkls:
https://maxtdp.com/software/netanimate-1-8/ - Akumulators:
https://en.bmode.tarcode.ru/
Tagad no Windows 10 līdzīgās uzdevumjoslas noņemsim visu, kas nedarbojas.
Noņemiet nestrādājošās uzdevumjoslas ikonas
- Ar peles labo pogu noklikšķiniet uz uzdevumjoslas un noņemiet atzīmi Rādīt Cortana pogu lieta.

- Tagad atveriet reģistra redaktoru (Uzvarēt + R > regedit.exe) un dodieties uz šo atslēgu:
HKEY_CURRENT_USER\Software\Microsoft\Windows\CurrentVersion\Search. - Šeit modificējiet vai izveidojiet jaunu 32 bitu DWORD ar nosaukumu
SearchboxUzdevumjoslas režīmsun atstājiet tā vērtības datus kā 0.
- Visbeidzot atveriet iestatījumus (Uzvarēt + es) un atveriet to uz Personalizēšana > Uzdevumjoslas lapa.
- Zem Uzdevumjoslas vienumi, izslēdziet pārslēgšanas opciju Uzdevumu skats.

Papildu padoms: ja esat pieradis, ka uzdevumjoslas ikona nav grupēta ar teksta etiķetēm, tagad varat tās atgrupēt, izmantojot klasisko Windows 10 uzdevumjoslu, atkal reģistrā.
Atvienojiet uzdevumjoslas ikonas un iespējojiet teksta etiķetes.
- Palaidiet reģistra redaktoru (Uzvarēt + R > regedit.exe).
- Pārlūkojiet to līdz atslēgai
HKEY_CURRENT_USER\Software\Microsoft\Windows\CurrentVersion\Policies. - Izveidojiet šeit jaunu apakšatslēgu,
Pētnieks. Jūs saņemsiet ceļu HKEY_CURRENT_USER\Software\Microsoft\Windows\CurrentVersion\Policies\Explorer. - Šeit izveidojiet jaunu 32 bitu DWORD vērtību
NoTaskGroupingun iestatiet tā vērtības datus uz 1.
- Izrakstieties no sava lietotāja konta un piesakieties atpakaļ, lai piemērotu šīs izmaiņas.
Izmantojot Winaero Tweaker
Sākot ar Winaero Tweaker 1.20.1, ar vienu klikšķi ir viegli pārslēgties starp jauno un klasisko izskatu. Pārejiet uz Windows 11 > Klasiskā sākuma izvēlne un uzdevumjosla un ieslēdziet šo opciju.
Tas atjaunos klasisko uzdevumjoslu jūsu vietā.
Atjaunināt: Mēs esam atraduši veidu, kā atjaunot lenti programmā File Explorer. Darbības ir detalizēti apskatītas veltīts raksts. Šeit ir īss pārskats.
Atjaunot noklusējumus
Ja pārdomājāt un nolēmāt atgriezties pie jaunākā Windows 11 izskata, jums ir jāatsauc visas izmaiņas. Pirmkārt, jums ir jāatinstalē Open-Shell lietotne, lai atsauktu izvēlnes izmaiņas. Pēc tam jums ir jāatspējo Windows 10 uzdevumjosla operētājsistēmā Windows 11 un, visbeidzot, ir jāatjauno lente.
Atgriezieties Windows 11 noklusējuma izvēlnē Sākt
Lūk, kā atgriezt izmaiņas un atjaunot noklusējuma moderno izvēlni Sākt operētājsistēmā Windows 11. Īsumā, jums ir jāatinstalē lietotne Open-Shell.
Lai atjaunotu noklusējuma Windows 11 sākuma izvēlni, rīkojieties šādi.
- Atveriet lietotni Iestatījumi; nospiediet Uzvarēt + es par to.
- Dodieties uz Lietotnes > Programmas un funkcijas.
- Atrodi Lietotne Open-Shell sarakstā.
- Atlasiet to sarakstā un atlasiet Atinstalēt no trīs punktu izvēlnes.

- Lai izmaiņas stātos spēkā, iespējams, jums būs jāizrakstās.
Atjaunojiet moderno uzdevumjoslu
- Atveriet Windows reģistra redaktoru (vēlreiz izmantojiet meklēšanu vai Win + R — regedit).
- Dodieties uz
HKEY_LOCAL_MACHINE\SOFTWARE\Microsoft\Windows\CurrentVersion\Shell\Update\Packagestaustiņu. - Atrodi AtvienošanaDisabled DWORD vērtība.
- Ar peles labo pogu noklikšķiniet uz tā un atlasiet Dzēst.
- Restartējiet datoru vai izrakstieties, lai izmaiņas stātos spēkā.
Visbeidzot, ja lejupielādējāt lietošanai gatavus reģistra failus, varat tos atjaunot ar vienu klikšķi un atgūt noklusējuma izvēlni Sākt. Vienkārši veiciet dubultklikšķi uz Atjaunot noklusējuma uzdevumjoslu operētājsistēmā Windows 11.reg failu, lai atspējotu Windows 10 līdzīgu izvēlni ar flīzēm, un apstipriniet UAC uzvedni.
Tagad jūs zināt, kā operētājsistēmā Windows 11 pārslēgties starp dažādiem sākuma izvēlnes un uzdevumjoslas stiliem.