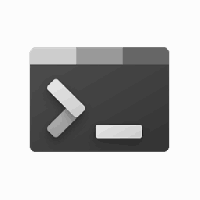Kā mainīt kameras spilgtumu un kontrastu operētājsistēmā Windows 10
Sākot ar operētājsistēmu Windows 10 build 21354, varat mainīt kameras spilgtumu un kontrastu.
Mūsdienu dārgās tīmekļa kamerās ir komplektā iekļauta programmatūra dažādu iestatījumu un parametru pielāgošanai. Šie iestatījumi var uzlabot attēla kvalitāti un pielāgot to jūsu videi, lai nodrošinātu labāku videokonferences pieredzi. Diemžēl ne visi var atļauties tīmekļa kameru, kas pārsniedz USD 200.
Reklāma
Microsoft vēlas nodrošināt vienkāršu iespēju mainīt dažādas kameru iestatījumus sistēmas līmenī bez papildu programmatūras. Tādējādi Windows 10 saņēma vietējo tīmekļa kameras iestatījumu sadaļu. Šie iestatījumi ļauj mainīt kameras spilgtumu, kontrastu un citus parametrus atkarībā no ierīces un tās iespējām. Turklāt atjauninātā kameras iestatījumu lapa ļauj jums atspējot tīmekļa kameru operētājsistēmā Windows 10, pievienojiet jaunu vai pārvaldiet esošās ierīces. Tas darbojas ne tikai ar vietējām ierīcēm, bet arī atbalsta IP kameras, kas savienotas tīklā.
Pašlaik jauna kameras iestatījumu lapa ir pieejama tikai operētājsistēmas Windows 10 priekšskatījumā būvēt 21354 un jaunāki. Mēs neiesakām instalēt pirmsizlaides programmatūru galvenajā datorā, lai izvairītos no iespējamām kļūdām un nestabilitātes.
Mainiet kameras spilgtumu un kontrastu operētājsistēmā Windows 10
- Atvērt Iestatījumi.
- Iet uz Ierīcesun noklikšķiniet uz Kameras kreisajā rūtī.

- Dodieties uz Kameras labajā pusē un atrodiet kameru, kurai vēlaties pielāgot attēla parametrus.
- Noklikšķiniet uz tā, lai atlasītu, un noklikšķiniet uz Konfigurēt pogu.

- Nākamajā lapā pielāgojiet visus pieejamos slīdņus atbilstoši savām vēlmēm. Ir iespējas, kā mainīt spilgtumu, kontrasts, un arī rotācija, augsts dinamiskais diapazons, acu korekcija utt.

- Tagad varat aizvērt lietotni Iestatījumi, ja vēlaties.
Tu esi pabeidzis.
Ir vērts pieminēt, ka ir attēla priekšskatījums, lai jūs varētu redzēt, kā mainītie iestatījumi ietekmē attēla kvalitāti. Ņemiet vērā, ka pieejamo iestatījumu saraksts ir atkarīgs no tā, kādas funkcijas atbalsta jūsu kamera. Ja nav spilgtuma vai kontrasta slīdņu, tas nozīmē, ka jūsu kamera neatbalsta šo iestatījumu pielāgošanu.
Ja neesat apmierināts ar tikko veiktajām izmaiņām, sistēmai Windows ir iespēja ar vienu klikšķi atjaunot kameras noklusējuma iestatījumus.
Atjaunojiet noklusējuma kameras iestatījumus operētājsistēmā Windows 10
- Atveriet Windows 10 Iestatījumi.
- Iet uz Ierīces > Kameras.
- Atrodiet savu kameru Kameras saraksts labajā pusē. Noklikšķiniet uz tā un atlasiet Konfigurēt.
- Nākamajā lapā noklikšķiniet uz Atjaunot noklusējumus pogu.

Tu esi pabeidzis.
Padoms. Ja rodas problēmas ar tīmekļa kameru, noklikšķiniet uz Problēmu novēršana pogu, lai palaistu iebūvēto problēmu risinātāju.

Tam tiks veiktas dažas pamata pārbaudes, lai nodrošinātu, ka kamera darbojas un pareizi sazinās ar operētājsistēmu. Varat arī novērst tīmekļa kameras problēmas operētājsistēmā Windows 10, dodoties uz Windows iestatījumi > Atjaunināšana un drošība > Traucējummeklēšana > Papildu problēmu risinātāji > Kamera.
Tieši tā.