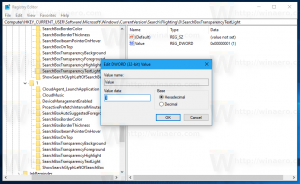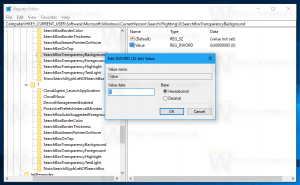Pievienojiet kārtošanas kontekstizvēlni operētājsistēmā Windows 10
Operētājsistēmas Windows 10 konteksta izvēlnei varat pievienot Organize. Tas ļaus jums pielāgot File Explorer izskatu un iegūt vairākas noderīgas komandas, piemēram, Noņemt rekvizītus, Izkārtojumu, Mainīt mapi un meklēšanas opcijas utt. Jūs varēsiet pārslēgt informācijas rūti, priekšskatījuma rūti un navigācijas rūti no vienas izvēlnes, ar peles labo pogu noklikšķinot. Lūk, kā to var izdarīt.
Reklāma
Ja File Explorer konteksta izvēlnei pievienosit jaunu komandu Organizēt, tā būs redzama kā apakšizvēlne ar šādām komandām:
- Griezt
- Kopēt
- Ielīmēt
- Atsaukt
- Atkārtoti
- Izvēlēties visus
- Izkārtojums
- Mainiet mapi un meklēšanas opciju
- Dzēst
- Pārdēvēt
- Noņemiet rekvizītus
- Īpašības
Lūk, kā tas izskatās:

Lai pievienotu izkārtojuma kontekstizvēlni operētājsistēmā Windows 10, rīkojieties šādi.
Lietojiet tālāk norādīto reģistra uzlabojumu. Ielīmējiet tā saturu Notepad un saglabājiet kā *.reg failu.

Windows reģistra redaktora versija 5.00 [HKEY_CLASSES_ROOT\AllFileSystemObjects\shell\Windows.organize] "CanonicalName"="{7ddc1264-7e4d-4f74-bbc0-d191987c8d0f}" "Description"="@shell32.dll,-31412" "Icon"="shell32.dll,-16753" "MUIVerb"="@shell32.dll,-31411" "NeverDefault"="" "SubCommands"="Windows.cut; Windows.copy; Windows.paste; Windows.atsaukt; Windows.redo;|;Windows.selectall;|;Windows.layout; Windows.folderoptions;|;Windows.delete; Windows.pārdēvēt; Windows.removeproperties; Windows.properties;|;Windows.closewindow" [HKEY_CLASSES_ROOT\Drive\shell\Windows.organize] "CanonicalName"="{7ddc1264-7e4d-4f74-bbc0-d191987c8d0f}" "Description"="@shell32.dll,-31412" "Icon"="shell32.dll,-16753" "MUIVerb"="@shell32.dll,-31411" "NeverDefault"="" "SubCommands"="Windows.cut; Windows.copy; Windows.paste; Windows.atsaukt; Windows.redo;|;Windows.selectall;|;Windows.layout; Windows.folderoptions;|;Windows.delete; Windows.pārdēvēt; Windows.removeproperties; Windows.properties;|;Windows.closewindow" [HKEY_CLASSES_ROOT\Folder\shell\Windows.organize] "CanonicalName"="{7ddc1264-7e4d-4f74-bbc0-d191987c8d0f}" "Description"="@shell32.dll,-31412" "Icon"="shell32.dll,-16753" "MUIVerb"="@shell32.dll,-31411" "NeverDefault"="" "SubCommands"="Windows.cut; Windows.copy; Windows.paste; Windows.atsaukt; Windows.redo;|;Windows.selectall;|;Windows.layout; Windows.folderoptions;|;Windows.delete; Windows.pārdēvēt; Windows.removeproperties; Windows.properties;|;Windows.closewindow" [HKEY_CLASSES_ROOT\Directory\Background\shell\Windows.organize] "CanonicalName"="{7ddc1264-7e4d-4f74-bbc0-d191987c8d0f}" "Description"="@shell32.dll,-31412" "Icon"="shell32.dll,-16753" "MUIVerb"="@shell32.dll,-31411" "NeverDefault"="" "SubCommands"="Windows.cut; Windows.copy; Windows.paste; Windows.atsaukt; Windows.redo;|;Windows.selectall;|;Windows.layout; Windows.folderoptions;|;Windows.delete; Windows.pārdēvēt; Windows.removeproperties; Windows.properties;|;Windows.closewindow" [HKEY_CLASSES_ROOT\LibraryFolder\shell\Windows.organize] "CanonicalName"="{7ddc1264-7e4d-4f74-bbc0-d191987c8d0f}" "Description"="@shell32.dll,-31412" "Icon"="shell32.dll,-16753" "MUIVerb"="@shell32.dll,-31411" "NeverDefault"="" "SubCommands"="Windows.cut; Windows.copy; Windows.paste; Windows.atsaukt; Windows.redo;|;Windows.selectall;|;Windows.layout; Windows.folderoptions;|;Windows.delete; Windows.pārdēvēt; Windows.removeproperties; Windows.properties;|;Windows.closewindow"
Programmā Notepad nospiediet Ctrl + S vai izvēlnē Fails izpildiet vienumu Fails - Saglabāt. Tiks atvērts dialoglodziņš Saglabāt. Tur ierakstiet vai kopējiet un ielīmējiet nosaukumu "Organize.reg", ieskaitot pēdiņas.

Dubultās pēdiņas ir svarīgas, lai nodrošinātu, ka fails saņems paplašinājumu *.reg, nevis *.reg.txt. Failu var saglabāt jebkurā vēlamajā vietā, piemēram, varat ievietot to darbvirsmas mapē.
Veiciet dubultklikšķi uz izveidotā faila, apstipriniet importēšanas darbību un esat pabeidzis!

Lai saprastu, kā darbojas šis uzlabojums, skatiet manu iepriekšējo rakstu, kurā es paskaidroju, kā operētājsistēmas Windows 10 konteksta izvēlnei pievienot jebkuru lentes komandu. Skat
Kā pievienot jebkuru lentes komandu labās klikšķa izvēlnei operētājsistēmā Windows 10
Īsāk sakot, visas lentes komandas tiek glabātas zem šīs reģistra atslēgas
HKEY_LOCAL_MACHINE\SOFTWARE\Microsoft\Windows\CurrentVersion\Explorer\CommandStore\shell
Varat eksportēt vajadzīgo komandu un modificēt eksportēto *.Reg, lai to pievienotu failu, mapju vai jebkura cita File Explorer redzamā objekta konteksta izvēlnei.
Lai ietaupītu jūsu laiku, es izveidoju lietošanai gatavus reģistra failus. Jūs varat tos lejupielādēt šeit:
Lejupielādēt reģistra failus
Varat arī izmantot kontekstizvēlnes uztvērēju. Tas ļaus konteksta izvēlnei pievienot jebkuru lentes komandu.

Pieejamo komandu sarakstā atlasiet "Izkārtojums", labajā pusē atlasiet "Visi faili" un noklikšķiniet uz pogas "Pievienot". Skatiet iepriekš redzamo ekrānuzņēmumu. Tagad pievienojiet to pašu komandu mapei, diskam un bibliotēkai. Lietotni varat iegūt šeit:
Lejupielādējiet konteksta izvēlnes uztvērēju
Ir vērts pieminēt, ka, lai gan izvēlnes joslas vienums ir pieejams konteksta izvēlnē Organize -> Layout, pati komanda nedara neko. Izvēļņu josla nav pieejama pārlūkprogrammā File Explorer, kamēr nav noņemts lentes lietotāja interfeiss. Pēc lentes atspējošanas tā kļūst pieejama. Skat Kā atspējot lenti operētājsistēmā Windows 10.
Tiklīdz lente ir atspējota, konteksta izvēlnē varēsit pārslēgt izvēlnes joslu.
Tieši tā.