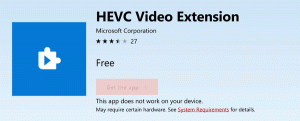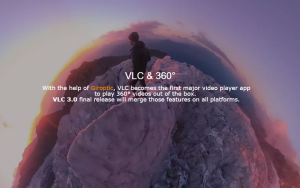Palaidiet savas iecienītākās lietotnes ar noderīgiem aizstājvārdiem dialoglodziņā Palaist
Kopš Windows 95 operētājsistēmas Windows ir bijusi lieliska funkcija, kas pazīstama kā lietotņu ceļi. Tas ļauj lietotājiem izveidot savas komandas, lai palaistu jebko. Visā tās ilgajā vēsturē šī mazpazīstamā funkcija nekad nav ieguvusi lielu popularitāti, iespējams, tāpēc sākotnēji tika izstrādāts izstrādātājiem, lai neļautu viņiem pievienot savas lietotnes sistēmas ceļa mainīgajam. Pat operētājsistēmā Windows 8.1 šī funkcija joprojām pastāv bez jebkādām izmaiņām un joprojām ir slepeni paslēpta no vidusmēra Windows lietotāja acīm. Šajā rakstā mēs apskatīsim, kādi ir lietotņu ceļi un kā jūs varat izveidot savus aizstājvārdus, lai ievērojami uzlabotu darba efektivitāti.
Jūs varat redzēt lietotņu ceļus darbībā uzreiz pēc pirmās pieteikšanās sistēmā Windows. Vienkārši nospiediet tastatūras taustiņus Win + R kopā, dialoglodziņā Palaist vai izvēlnes Sākt meklēšanas lodziņā ierakstiet mplayer2.exe un nospiediet taustiņu Enter. Vai arī ierakstiet mplayer2 izvēlnes Sākt/Sākt ekrāna meklēšanas lodziņā un nospiediet taustiņu Enter. Jūs redzēsit, ka tiek atvērts Windows Media Player.
Nospiediet Win+R, lai parādītu dialoglodziņu Palaist
Bet pagaidiet, vai Windows Media Player izpildāmā faila nosaukums nav wmplayer.exe? Turklāt wmplayer.exe neatrodas mapē C:\Windows\ vai C:\Windows\System32 no jebkuras vietas sistēmas ceļa mainīgajā, no kurienes to var viegli atrast OS. Tas atrodas mapē C:\Program Files (x86)\Windows Media Player\wmplayer.exe, taču palaižot programmu mplayer2, tas tika palaists!
Jums varētu rasties jautājums, kā Windows var atrast un palaist Media Player, izmantojot komandu mplayer2.exe.
Tas ir iespējams lietotņu ceļu dēļ. Windows apvalks tos izmanto, lai atrastu un palaistu atbilstošo izpildāmo failu, kas saistīts ar pašreizējo aizstājvārdu.
Tehniski katrs aizstājvārds ir tikai App Paths reģistra filiāles apakšatslēga:
HKEY_LOCAL_MACHINE\Software\Microsoft\Windows\CurrentVersion\App Paths
Lietotņu ceļi
Katra lietotņu ceļu atslēgas apakšatslēga ir aizstājvārds, kas izskatās šādi someapp.exe. Pilns ceļš uz mērķa izpildāmo failu ir norādīts šīs apakšatslēgas noklusējuma vērtībā. Mērķa EXE vērtībai var būt arī argumenti vai slēdži.
Apskatīsim mūsu mplayer2.exe piemēru. Tālāk redzamajā ekrānuzņēmumā redzams, ka tas norāda uz C:\Program Files (x86)\Windows Media Player\wmplayer.exe, tāpēc tas tiks palaists katru reizi, kad lietotājs vai kāda lietotne pieprasīs mplayer2 pieteikumu.
Lietotņu ceļi — mplayer2
Ir arī vēl viens aizstājvārds wmplayer.exe, kas norāda uz to pašu failu, taču tas ļauj izvairīties no visa ceļa izmantošanas. Tātad jūs varat redzēt vairākus dažādus aizstājvārdus, mplayer2.exe un wmplayer.exe, abi var palaist C:\Program Files (x86)\Windows Media Player\wmplayer.exe.
Aizstājvārdi, kas tiek glabāti atslēgā HKEY_LOCAL_MACHINE\Software\Microsoft\Windows\CurrentVersion\App Paths, ir visas sistēmas aizstājvārdi, ko var izmantot visi šī datora lietotāju konti. Turklāt, sākot ar operētājsistēmu Windows 7, katram lietotājam var būt aizstājvārdi, kurus var norādīt šādā atslēgā:
HKEY_CURRENT_USER\Software\Microsoft\Windows\CurrentVersion\App Paths
Katra lietotāja pseidonīmi ir pieejami tikai konkrētajam lietotājam, kuram tie ir definēti savā reģistrā.
Pēc noklusējuma sistēmai Windows ir vairāki visas sistēmas aizstājvārdi un neviena lietotāja aizstājvārdu.
Varat izmantot šo lietotņu ceļu funkciju un izveidot pielāgotus aizstājvārdus, lai ātrāk palaistu programmas. Izveidojot īsākus aizstājvārdus, kā lietojumprogrammu palaišanas programmu varat izmantot dialoglodziņu Palaist vai izvēlnes Sākt meklēšanas lodziņu.
Piemēram, varat izveidot aizstājvārdu ar nosaukumu ie.exe šādam failam:
C:\Program Files (x86)\Internet Explorer\iexplore.exe
Izmantojot šo aizstājvārdu, jūs varēsiet ātri palaist Internet Explorer, ierakstot ti dialoglodziņā Palaist vai izvēlnes Sākt meklēšanas lodziņā.
Diemžēl sistēma Windows nenodrošina nekādu GUI, lai pārvaldītu lietotņu ceļus. Lai izveidotu aizstājvārdu, jums ir jāizmanto Reģistra redaktors lai izveidotu apakšatslēgu zem atslēgas “Lietotņu ceļi” un manuāli iestatītu pilnu ceļu uz mērķa izpildāmo failu. Nav ērti izmantot reģistra redaktoru katru reizi, kad vēlaties pārvaldīt lietotņu ceļus.
Es nolēmu izveidot rīku ar vienkāršu lietotāja interfeisu, lai kontrolētu katra lietotāja un visas sistēmas aizstājvārdus. Mans portatīvais Win+R aizstājvārdu pārvaldnieks ļauj izveidot aizstājvārdus jebkurai lietojumprogrammai un izmantot izvēlni Sākt vai dialoglodziņu Palaist kā lietojumprogrammu palaišanas programmu.
Win+R aizstājvārdu pārvaldnieks
Izmantojot Win+R aizstājvārdu pārvaldnieku, varat izveidot aizstājvārdus katrai datorā esošajai lietotnei neatkarīgi no tā, vai tā ir instalēta vai pārnēsājama lietotne.
Win+R aizstājvārdu pārvaldnieks ļauj izveidot, rediģēt un dzēst aizstājvārdus gan lietotāja, gan sistēmas lietojumprogrammām (t.i., Firefox, Internet Explorer, Skype, Notepad utt.).
Lietojumprogramma ļauj pēc noklusējuma izveidot katra lietotāja aizstājvārdu, taču to var mainīt, izmantojot vienkāršu izvēles rūtiņu:
Win+R Alias Manager opcijas
Aizstājvārda un faila ceļa lauki ir obligāti, izvēles rūtiņas nav obligātas.
Izvēles rūtiņa "Visas sistēmas aizstājvārds (citādi katram lietotājam)" ļaus jums kontrolēt, kuri aizstājvārdi ir pieejami visiem sistēmas lietotājiem. Pēdējā opcija pievienos ceļu, kurā ir lietojumprogrammas izpildāmais fails, vietējam vides mainīgajam %PATH%. Lielākajai daļai lietojumprogrammu šī opcija nav jāiespējo. Izmantojiet to tikai tad, ja esat pārliecināts, ka tā ir jāiespējo konkrētajai programmatūrai.
Ja izmantojat operētājsistēmu Windows 7 vai Windows 8, iesaku izmantot katra lietotāja aizstājvārdus. Operētājsistēmas Windows XP un Windows Vista neatbalsta katra lietotāja aizstājvārdus, tāpēc varat izmantot tikai visas sistēmas aizstājvārdus.
Jūs varat iegūt Win+R Alias Manager no tā sākumlapas: lejupielādējiet lietojumprogrammu Win+R Alias Manager.