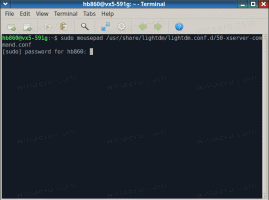Kā uzņemt ekrānuzņēmumu operētājsistēmā Windows 8.1: trīs veidi, neizmantojot trešo pušu rīkus
Ļoti bieži, kad es lūdzu savu lietotņu lietotājiem uzņemt ekrānuzņēmumu, lai novērstu problēmas, kas viņiem rodas, viņi apmulst. Daži no viņiem nezina, kā viņi var uzņemt ekrānuzņēmumu, tāpēc es nolēmu uzrakstīt šo rakstu.
Windows 8.1 piedāvā trīs dažādas iespējas, lai izveidotu ekrānuzņēmumu, neizmantojot trešo pušu rīkus. Atklāsim tos, lai pilnībā izmantotu modernās Windows versijas priekšrocības.
Izmantojiet karsto taustiņu Win+Print Screen
Tastatūrā nospiediet Win + Print Screen taustiņus vienlaicīgi. (Piezīme: ja izmantojat klēpjdatoru vai planšetdatoru, tam var būt taustiņš Fn un Print Screen taustiņa teksts. tastatūra var būt ievietota kastē ar kādu citu funkciju, kas piešķirta tam pašam taustiņam, kad Fn netiek turēts uz leju. Tas nozīmē, ka jums ir jātur nospiests taustiņš Fn, lai izmantotu lodziņā iekļauto funkciju. Tātad, ja Win+Print Screen nedarbojas, izmēģiniet Win+Fn+Print Screen).
Ekrāns uz pussekundi tiks aptumšots, pēc tam atgriezīsies normālā spilgtumā. Tagad atveriet šo mapi:
Šis dators -> Attēli -> Ekrānuzņēmumi
Šajā mapē jūs atradīsiet uzņemto ekrāna attēlu!
Windows to automātiski saglabās failā ar nosaukumu Ekrānuzņēmums (
Bonusa padoms: Kā atiestatīt ekrānuzņēmumu skaitītāju operētājsistēmā Windows 8
Izmantojiet tikai PrtScn (Print Screen) taustiņu:
Nospiediet tikai tastatūras taustiņu PrtScn (Print Screen). Ekrāna saturs tiks tverts starpliktuvē.
Atveriet programmu Paint un nospiediet Ctrl+V vai lentes cilnē Sākums noklikšķiniet uz Ielīmēt, lai ievietotu starpliktuves saturu. Pēc tam veiksiet vajadzīgos labojumus un saglabāsiet ekrānuzņēmumu failā.
Padoms: ja nospiežat Alt+Print Screen, starpliktuvē tiks tverts tikai priekšplānā esošais aktīvais logs, nevis viss ekrāns. Turklāt, kā minēts iepriekš, ja tastatūrai ir nepieciešams izmantot taustiņu Fn, lai izmantotu Print Screen, ja nepieciešams, izmantojiet Fn+Print Screen vai Fn+Alt+Print Screen.
Lietojumprogramma Snipping Tool
Snipping Tool ir vienkārša un noderīga lietojumprogramma, kas pēc noklusējuma tiek piegādāta kopā ar Windows. Tas tika izveidots īpaši ekrānuzņēmumu uzņemšanai. Tas var izveidot lielāko daļu ekrānuzņēmumu veidu - logu, pielāgotu apgabalu vai visu ekrānu.
Bonusa padoms: izmantojiet Snipping rīka slēpto slepeno karsto taustiņu!
Kad esat palaidis lietojumprogrammu Snipping Tool, varat uzņemt ekrānuzņēmumu, izmantojot karsto taustiņu Ctrl+Print Screen!
Izmantojot šo slepeno karsto taustiņu, jūs varēsiet uzņemt pat izvēlnes. Atveriet lietojumprogrammas izvēlni un nospiediet karsto taustiņu, un Snipping rīks ļaus tvert jebko, ieskaitot atvērtos izvēlnes vienumus!