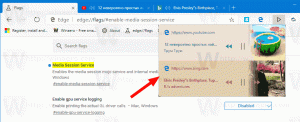Iespējot vairāku cilņu atlasi pārlūkprogrammā Mozilla Firefox
Daudzas populāras tīmekļa pārlūkprogrammas ļauj vienlaikus atlasīt un pārvietot vairākas cilnes. Šo funkciju varat izmantot pārlūkprogrammās Google Chrome, Opera un Vivaldi. Tomēr Firefox lietotājiem nav paveicies. Bet šeit ir dažas labas ziņas — komanda aiz Firefox strādā pie tās pašas funkcijas pievienošanas pārlūkprogrammai. Ieinteresētie lietotāji jau var to izmēģināt.
Reklāma
Modernās Firefox versijas ir veidotas ar jauno Quantum dzinēju. Tiem ir pilnveidots lietotāja interfeiss ar koda nosaukumu "Photon". Tagad pārlūkprogrammā netiek atbalstīti uz XUL balstīti papildinājumi, tāpēc visi klasiskie papildinājumi ir novecojuši un nesaderīgi. Skat
Jābūt Firefox Quantum papildinājumiem
Pateicoties dzinējā un lietotāja interfeisā veiktajām izmaiņām, pārlūkprogramma ir pārsteidzoši ātra. Lietojumprogrammas lietotāja interfeiss ir atsaucīgāks un arī palaižas ievērojami ātrāk. Dzinējs atveido tīmekļa lapas daudz ātrāk nekā jebkad agrāk Gecko laikmetā.
Rakstīšanas laikā iespēja atlasīt un pārvietot vairākas cilnes jau ir pieejama Firefox nakts versijā. Tātad, ja vēlaties to pārbaudīt, lejupielādējiet un instalējiet Nightly. Pēc tam skatiet šo rakstu:
Vienlaicīgi palaidiet dažādas Firefox versijas
Lai iespējotu vairāku cilņu atlasi pārlūkprogrammā Mozilla Firefox, rīkojieties šādi.
- Atveriet jaunu cilni un adreses joslā ievadiet šādu tekstu:
par: config
Apstipriniet, ka būsiet piesardzīgs, ja jums tiks parādīts brīdinājuma ziņojums.
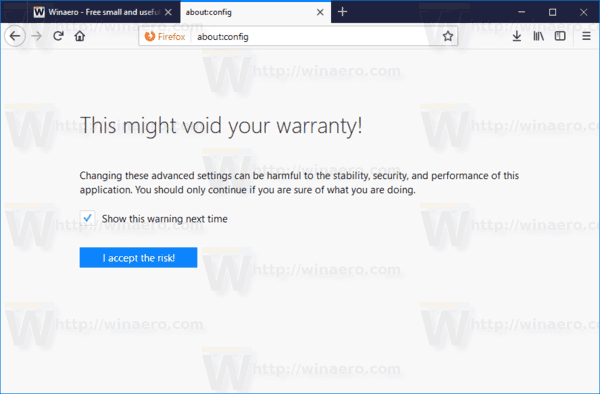
- Meklēšanas lodziņā ievadiet šādu tekstu:
browser.tabs.multiselect. - Šī preference ir iespējota atsevišķiem lietotājiem. Ja tā vērtība ir
viltusjūsu gadījumā veiciet dubultklikšķi uz tā, lai iespējotu funkciju (iestatiet to uztaisnība).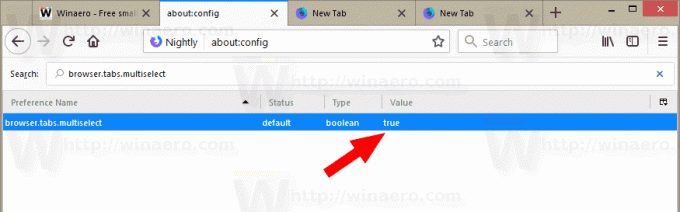
- Funkcija tagad ir iespējota.
Izmēģiniet Tab Multiselect darbībā pārlūkprogrammā Mozilla Firefox
- Nospiediet un turiet CTRL taustiņu uz tastatūras.
- Ar peles kreiso taustiņu noklikšķiniet uz cilnes, kuru vēlaties atlasīt.
- Neatlaidiet CTRL taustiņu, pēc tam noklikšķiniet uz nākamās cilnes, kuru vēlaties atlasīt. Jums būs atlasītas divas cilnes.
- Lai pārlūkprogrammā Google Chrome atlasītu virkni ciļņu, noklikšķiniet uz pirmās cilnes, kuru vēlaties atlasīt.
- Tagad noklikšķiniet uz pēdējās cilnes diapazonā, kuru vēlaties atlasīt.
- Tagad ir atlasītas cilnes.
Varat vilkt un nomest atlasītās cilnes uz jaunu vietu ciļņu joslā. Tie tiks pārvietoti uzreiz.

Ar peles labo pogu noklikšķiniet uz jebkura no tām, lai redzētu pieejamās komandas. Tos var lietot visām atlasītajām cilnēm.

Arī šī rakstīšanas laikā šī funkcija joprojām ir nepabeigta un var būt nestabila. Mozilla to joprojām pulē.
Saistītie raksti:
- Atspējojiet automātisku Firefox atkārtotu atvēršanu pēc Windows restartēšanas
- Atspējojiet zilo virsrakstjoslu pārlūkprogrammā Firefox
- Iespējojiet cilņu aizvēršanu ar dubultklikšķi pārlūkprogrammā Firefox
- Kā atspējot cilņu iesildīšanu pārlūkprogrammā Firefox
- Pievienojiet jaunas populārākās vietnes jaunai cilnes lapai pārlūkprogrammā Firefox
- Noņemiet atsevišķus vietņu sīkfailus pārlūkprogrammā Firefox 60 un jaunākās versijās
- Kā nomainīt lietotāja aģentu pārlūkprogrammā Firefox
- Atspējojiet aparatūras paātrinājumu pārlūkprogrammā Firefox Quantum
- Atspējojiet lejupielādes animāciju pārlūkprogrammā Firefox
- Iespējojiet HiDPI mērogošanu pārlūkprogrammā Firefox
- Mainiet lietotāja interfeisa blīvumu pārlūkprogrammā Firefox