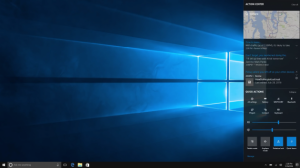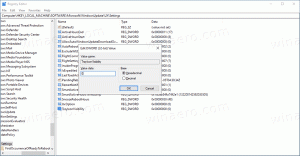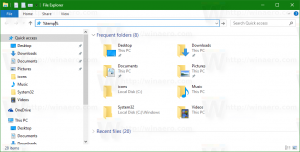Noņemiet printeri operētājsistēmā Windows 10
Ja operētājsistēmā Windows 10 ir instalēts printeris, kuru vairs neizmantojat, ieteicams to noņemt. Tas var būt koplietots printeris, kas vairs nav pieejams, vai fiziski atvienots printeris. Šodien mēs apskatīsim dažādas metodes, kuras varat izmantot, lai noņemtu instalēto printeri operētājsistēmā Windows 10.
Lai noņemtu printeri operētājsistēmā Windows 10, jums ir jāpierakstās ar administratīvais konts. Varat noņemt printeri, izmantojot vadības paneli, iestatījumus, PowerShell, Printer Management, klasisko printeru mapi, Ierīču pārvaldnieku vai Power Shell. Apskatīsim šīs metodes.
Mēs sāksim ar iestatījumiem. Iestatījumi ir universāla lietotne, kas ir komplektā ar Windows 10. Tas ir izveidots, lai aizstātu klasiskais vadības panelis gan skārienekrāna lietotājiem, gan peles un tastatūras galddatoru lietotājiem. Tas sastāv no vairākām lapām, kas piedāvā jaunas iespējas Windows 10 konfigurēšanai, kā arī dažas vecākas opcijas, kas mantotas no klasiskā vadības paneļa. Katrā laidienā operētājsistēmai Windows 10 arvien vairāk klasisko opciju tiek pārveidotas par modernu lapu lietotnē Iestatījumi. Kādā brīdī Microsoft var pilnībā noņemt klasisko vadības paneli.
Lai noņemtu printeri operētājsistēmā Windows 10, rīkojieties šādi.
- Atveriet Iestatījumu lietotne.
- Atveriet sadaļu Ierīces -> Printeri un skeneri.
- Labajā pusē noklikšķiniet uz printera, kuru vēlaties pārdēvēt, un pēc tam noklikšķiniet uz pogas Noņemiet ierīci.
- Apstipriniet darbību un esat pabeidzis.
Noņemiet printeri, izmantojot vadības paneli
- Atveriet klasiku Vadības panelis lietotne.
- Dodieties uz Vadības panelis\Aparatūra un skaņa\Ierīces un printeri.
- Ar peles labo pogu noklikšķiniet uz printera, kuru vēlaties noņemt, un atlasiet Noņemiet ierīci no konteksta izvēlnes.
- Apstipriniet darbību.
Printeru mape
Klasika Printeri mape ir paslēpta operētājsistēmā Windows 10. Daudziem pieredzējušiem lietotājiem tas nodrošina pazīstamu GUI. Ja jums patīk šī mape, varat to izmantot, lai pārvaldītu savus printerus.
- Nospiediet taustiņu kombināciju Win + R, lai atvērtu dialoglodziņu Palaist. Ierakstiet komandu
apvalks: PrintersFolderlodziņā Palaist. - Mapē Printeri ar peles labo pogu noklikšķiniet uz printera, kuru vēlaties noņemt, un konteksta izvēlnē atlasiet Noņemt ierīci.
- Apstipriniet darbību.
Padoms: skatiet rakstu Izveidojiet printeru mapes saīsni operētājsistēmā Windows 10 lai uzzinātu vairāk par čaulu: komanda PrintersFolder.
Noņemiet printeri, izmantojot drukas pārvaldību
Operētājsistēmā Windows 10 ir iekļauts printeru pārvaldības MMC paplašinājums, kas piedāvā paplašinātas vietējo un tīkla printeru pārvaldības iespējas. Skat Printeru dublēšana un atjaunošana operētājsistēmā Windows 10. To var izmantot, lai noņemtu printeri.
- Nospiediet Uzvarēt + R tastatūras taustiņus un ierakstiet
printmanagement.msclodziņā Palaist. - Printera pārvaldības kreisajā pusē atlasiet Printeru serveri un izvērsiet to līdz lokālā drukas servera vienumam.
- Noklikšķiniet uz Printeri vienums kreisajā pusē.
- Papildprogrammas vidējā rūtī ar peles labo pogu noklikšķiniet uz printera, kuru vēlaties noņemt, un atlasiet Dzēst no konteksta izvēlnes.
- Apstipriniet darbību.
Izmantojot ierīču pārvaldnieku
- Nospiediet Uzvarēt + X taustiņus kopā uz tastatūras un noklikšķiniet uz Ierīču pārvaldnieks.
Padoms: jūs varat pielāgojiet Windows 10 izvēlni Win + X. - Ierīces kokā atrodiet savu printeri zem Drukas rindas.
- Ar peles labo pogu noklikšķiniet uz tā un atlasiet Atinstalējiet ierīci no konteksta izvēlnes.
- Nākamajā dialoglodziņā noklikšķiniet uz pogas Atinstalēt lai apstiprinātu darbību.
Noņemiet printeri, izmantojot PowerShell
- Atveriet PowerShell kā administratoru. Padoms: jūs varat pievienojiet kontekstizvēlni "Atvērt PowerShell kā administratoram"..
- Ierakstiet vai kopējiet un ielīmējiet šo komandu:
Get-Printer | Formāts — tabulas nosaukums, koplietots
Komanda izdrukās tabulu ar jūsu printeriem un to koplietošanas statusu.
- Ierakstiet šādu komandu:
Remove-Printer - Name "Printera nosaukums". Aizstājiet sadaļu "Printera nosaukums" ar tā printera faktisko nosaukumu, kuru vēlaties noņemt.
Izmantojot printui.exe
Operētājsistēmā Windows 10 ir īpašs rīks printui.exe, kas nodrošina iespēju pārvaldīt printerus, izmantojot komandrindu. Tas ir īpaši noderīgi, ja pievienojat vai noņemat printeri lietotāju grupai, izmantojot pieteikšanās skriptu vai ieplānotu notikumu.
Lai noņemtu printeri, izmantojot printui.exe, izpildiet komandu kā administrators:
printui.exe /dl /n "Microsoft Print to PDF"
Aizstājiet "Microsoft Print to PDF" ar faktisko tā printera nosaukumu, kuru vēlaties noņemt.
Lai uzzinātu vairāk par printui.exe, press the Uzvarēt + R taustiņus uz tastatūras un ierakstiet printui /? lodziņā Palaist.
Tieši tā!
Saistītie raksti:
- Pārdēvējiet printeri operētājsistēmā Windows 10
- Pievienojiet koplietotu printeri operētājsistēmā Windows 10
- Kā koplietot printeri operētājsistēmā Windows 10
- Printeru dublēšana un atjaunošana operētājsistēmā Windows 10
- Operētājsistēmā Windows 10 atveriet printera rindu ar saīsni
- Iestatiet noklusējuma printeri operētājsistēmā Windows 10
- Kā neļaut operētājsistēmai Windows 10 mainīt noklusējuma printeri
- Atveriet Printer Queue operētājsistēmā Windows 10
- Izveidojiet printeru mapes saīsni operētājsistēmā Windows 10
- Notīriet iestrēgušos darbus no printeru rindas operētājsistēmā Windows 10
- Izveidojiet ierīču un printeru saīsni operētājsistēmā Windows 10
- Ierīču un printeru konteksta izvēlne operētājsistēmā Windows 10
- Pievienojiet ierīces un printerus šim datoram operētājsistēmā Windows 10