Kā atjaunināt programmaparatūru Xbox spēļu panelī operētājsistēmā Windows 10 vai 11
Xbox kontrolleru atjauninājumi nav tik bieži, salīdzinot ar Windows vai Xbox programmatūras atjauninājumiem. Tomēr dažreiz Microsoft izlaiž jaunu programmaparatūru, lai uzlabotu savienojamību, labotu kļūdas vai pat pievienotu jaunas funkcijas esošajai aparatūrai. Piemēram, Microsoft plāno pievienot Bluetooth Low Energy samazinātu latentumu un vairāku ierīču atbalstu esošajiem Xbox bezvadu kontrolieriem ar Bluetooth. Lai iegūtu šīs funkcijas, Xbox bezvadu kontrollera programmaparatūra ir jāatjaunina.
Reklāma
Xbox spēļu paneļu programmaparatūras atjaunināšana ir vienkārša. Konsole var parādīt paziņojumu par jauniem pieejamiem atjauninājumiem, vai arī varat doties uz Iestatījumi > Ierīce un straumēšana > Piederumi un tur instalēt pieejamos atjauninājumus. Lai gan Xbox bezvadu kontrolieri sākotnēji darbojas ar Windows 10 un Windows 11, atjauninājumu instalēšana ir mazāk pamanāma. Šajā rakstā tiks parādīts, kā atjaunināt Xbox bezvadu kontrolieri datorā ar operētājsistēmu Windows 10 vai 11.
Lai atjauninātu Xbox spēļu paneļa programmaparatūru, no Microsoft veikala ir jālejupielādē lietotne Xbox piederumi, izmantojot šo saiti. Pēc lejupielādes veiciet tālāk norādītās darbības.
Atjauniniet programmaparatūru Xbox spēļu panelī operētājsistēmā Windows 10 vai 11
- Palaidiet lietotni Xbox Accessories, pēc tam pievienojiet spēļu paneli datoram, izmantojot MicroUSB kabeli. Ņemiet vērā, ka nevar atjaunināt programmaparatūru operētājsistēmā Windows 10 vai 11, izmantojot bezvadu savienojumu.
- Ierīču sarakstā atrodiet savu spēļu paneli un pēc tam noklikšķiniet uz pogas ar trim punktiem.
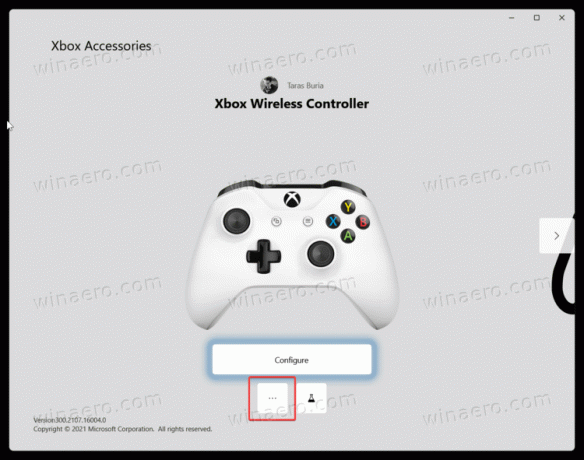
- Apskatiet programmaparatūras versijas numuru ekrāna augšējā kreisajā stūrī, pēc tam noklikšķiniet uz pirmās pogas. Tas var parādīt ziņojumu "Nav pieejams atjauninājums".
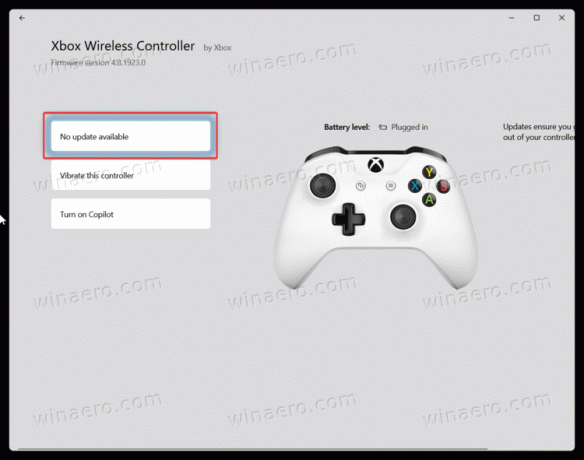
- Nākamajā ekrānā noklikšķiniet uz "Turpināt" pogu. Atjaunināšanas procesa laikā nepieskarieties kontrollerim, lai izvairītos no nejaušas kabeļa atvienošanas. Turklāt, ja spēļu panelim ir pievienoti papildu piederumi, atstājiet tos pievienotus un neizņemiet tos.
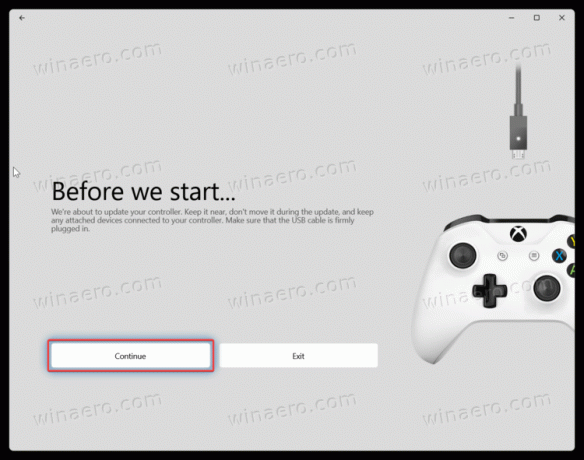
- Pagaidiet, līdz sistēma Windows atjaunina programmaparatūru jūsu Xbox bezvadu kontrollerī.

- Kad esat pabeidzis, pievienojiet kontrolieri datoram, izmantojot Bluetooth, Xbox Wireless vai USB kabeli.
Tieši tā.
