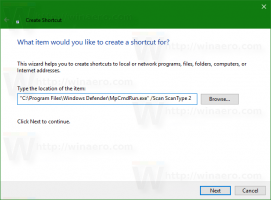Kā apturēt automātisko labošanas cilpu operētājsistēmās Windows 10 un Windows 8
Nesen mēs apskatījām, kā to izdarīt atspējojiet automātiskās labošanas funkciju kas sākas sāknēšanas procesa laikā operētājsistēmā Windows 10. Mūsu lasītāji mums jautāja, kā rīkoties, ja dators ir nonācis automātiskā remonta cilpā. Tā vietā, lai palaistu normāli, operētājsistēma sāk automātisku labošanu katru reizi, kad to palaižat, padarot neiespējamu atkopšanu no tās. Microsoft nav atvieglojusi iziešanu no šī procesa slikto izmaiņu dēļ operētājsistēmā Windows 8. Lūk, ko varat darīt, lai no tā izietu.
Parasti Windows sāk automātisko labošanu, ja to neizdodas sāknēt divas reizes pēc kārtas. Taču dažkārt remonta procesa laikā rodas kļūda, kas padara to nespējīgu turpināt darbību un tādējādi tas iestrēgst cilpā. Ja jūsu dators ir nonācis šajā stāvoklī, jūs acīmredzami nevarat piekļūt sāknēšanas ielādes iestatījumiem, kas ir atbildīgi par remonta procesa sākšanu. Lai to mainītu, ir jāveic sāknēšana no sāknējama atkopšanas datu nesēja ar atbilstošo instalēto operētājsistēmu. Labākais veids, kā iegūt šādu datu nesēju, ir citā datorā izveidot sāknējamu USB. Skatiet šos rakstus:
- Kā instalēt Windows 10 no sāknējamas USB zibatmiņas.
- Kā izveidot sāknējamu UEFI USB disku, izmantojot Windows 10 iestatīšanu
- Kā izveidot atkopšanas USB disku operētājsistēmai Windows 10
Ja jums ir instalācijas DVD ar operētājsistēmu Windows 10, varat arī to izmantot. Ņemiet vērā: ja jūsu datorā ir izslēgts UEFI BIOS ar izslēgtu saderības atbalsta moduli, iespējams, ka tajā ir arī GPT diska nodalījums. Tādā gadījumā jūsu izveidotajam sāknējamajam USB datu nesējam būs jābūt arī UEFI diskdzinī. Ja jūsu datora BIOS nav UEFI vai ir ieslēgts saderības atbalsta modulis, varat izveidot parastu USB ar mantoto MBR sāknēšanas programmu.
Pēc tam startējiet datoru no USB zibatmiņas diska vai DVD. Kad tiek parādīts Windows instalēšanas ekrāns, apakšējā kreisajā stūrī noklikšķiniet uz saites Labot datoru:
Ekrānā ar nosaukumu Izvēlēties opciju atlasiet vienumu Problēmu novēršana.
Nākamajā ekrānā atlasiet "Papildu opcijas"
Ekrānā Papildu opcijas izvēlieties vienumu ar nosaukumu "Komandrinda".
Tagad jūs ievadīsit Windows atkopšanas vidi. Parādīsies komandu uzvedne. Ierakstiet šādu komandu:
bcdedit
Jūs redzēsit sāknēšanas opciju sarakstu ar tā {GUID} identifikatoriem. Meklējiet to, kas satur līniju atsākt objektu.
Atzīmējiet vai nokopējiet identifikatoru, kas satur vienumu resumeobject, un ierakstiet šo komandu:
bcdedit /set {GUID} atkopšana iespējota Nr
Iepriekš minētajā komandā aizstājiet {GUID} ar iepriekš kopēto identifikatoru.
Tātad jūs tikko atspējojāt instalētās operētājsistēmas automātiskās atkopšanas funkciju. Ir ieteicams iespējot drošā režīma opciju, kamēr palaižat atkopšanas vidi. Dariet to, kā aprakstīts šajā rakstā:
Kā palaist sistēmu Windows 10 drošajā režīmā un piekļūt F8 opcijām, kad tā netiek sāknēta normāli
Visbeidzot manuāli veiciet diska pārbaudi. Atkopšanas vidē ierakstiet šo komandu:
chkdsk /r c:
Tas pārbaudīs, vai failu sistēmā nav kļūdu. Tas var aizņemt ievērojamu laiku, tāpēc esiet pacietīgs.
Kad chkdsk ziņo, ka tas ir pabeigts, varat restartēt datoru un mēģināt startēt instalēto operētājsistēmu. Tam vajadzētu darboties, kā paredzēts. Ja daži operētājsistēmas faili ir bojāti, pirms parastās atsāknēšanas varat mēģināt palaist šo komandu:
sfc /scannow
Tieši tā.