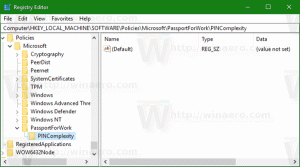Kā iespējot Windows Sandbox operētājsistēmā Windows 11
Varat iespējot Windows Sandbox operētājsistēmā Windows 11 — drošā vidē, kas izolē darbojošās programmas no galvenās sistēmas. Tas ir ļoti noderīgi, lai pārbaudītu jaunas programmas un programmatūru, kurām neuzticaties.
Microsoft pirmo reizi ieviesa Windows Sandbox operētājsistēmā Windows 10. Jūs, iespējams, jau esat ar to pazīstams. Ja nē, tā ir viegla pagaidu darbvirsmas sesija, lai palaistu jūsu izvēlētās lietotnes atsevišķi.
“Izolēta” nozīmē, ka lietotne darbosies, nepiekļūstot failiem, reģistram un citiem galvenās Windows OS resursiem. Pēc smilšu kastes aizvēršanas tas automātiski dzēsīs visus ar to saistītos datus.
Šīs ieviešanas dēļ jūs nevarat tieši palaist programmu Windows Sandbox. Pirms palaišanas tas ir jāinstalē smilškastes iekšpusē. Programmas, kuras jau esat instalējis savā resursdatorā, nav pieejamas no smilškastes.
Šajā rakstā tiks parādīts, kā operētājsistēmā Windows 11 iespējot Windows smilškastes funkciju.
Iespējojiet Windows Sandbox operētājsistēmā Windows 11
- Nospiediet Win + R īsinājumtaustiņi un ierakstiet
optionalfeatures.exedialoglodziņā Palaist. Sist Ievadiet. - Novietojiet atzīmi blakus Windows smilškaste opciju, lai to iespējotu, un noklikšķiniet uz labi.
- Aizveriet Windows līdzekļi dialoglodziņš.
- Restartējiet OS, lai lietotu izmaiņas.
Gatavs! Pēc restartēšanas varat sākt lietot Sandbox. Skatiet tālāk, kā to izmantot. Bet pirms sākam, šeit ir dažas alternatīvas metodes, lai iespējotu Sandbox funkciju.
Iespējojiet Windows Sandbox, izmantojot PowerShell
- Nospiediet Win + S lai atvērtu Windows Search un ierakstiet PowerShell.
- Klikšķiniet uz Izpildīt kā administratoram lai sāktu to paaugstinātā līmenī.
- Ievadiet šādu komandu un nospiediet Ievadiet:
Iespējot-WindowsOptionalFeature -Tiešsaiste -FeatureName "Containers-DisposableClientVM" -Visi. - Atcelšanas komanda, kas atspējo smilšu kasti, izskatās šādi:
Disable-WindowsOptionalFeature -Online -FeatureName "Containers-DisposableClientVM" -Tiešsaiste. - Ja tiek prasīts restartēt OS, ierakstiet Y.
Ja ar to nepietiek, varat izmantot veco labo komandu uzvedni un DISM rīku, lai iespējotu šo funkciju. Es jums parādīšu, kā.
Ieslēdziet Windows Sandbox, izmantojot DISM
- Windows meklēšanā (Win+S) ierakstiet
cmd. - Meklējiet Komandu uzvedne vienumu un pēc tam atlasiet Izpildīt kā administratoram.
- Ievadiet šo komandu, lai iespējotu smilšu kasti:
dism /tiešsaiste /Iespējot-Feature /FeatureName:"Containers-DisposableClientVM" -viss. - Restartējiet OS, ja tiek prasīts piemērot izmaiņas.
- Visbeidzot, atsaukšanas komanda funkcijas atspējošanai ir d
ism /tiešsaiste /Disable-Feature /FeatureName:"Containers-DisposableClientVM".
Gatavs.
Iespējojiet Windows Sandbox operētājsistēmā Windows 11 Home
- Lejupielādējiet ZIP arhīvu ar nosaukumu Sandbox Installer.zip. (H/t Deskmodder).
- Izsaiņojiet failus jebkurā jūsu izvēlētā mapē.
- Atbloķējiet failus.
- Veiciet dubultklikšķi uz faila Sandbox Installer.bat lai aktivizētu funkciju.
Kā tas darbojas
Pakešfails reģistrē visas smilškastes pakotnes operētājsistēmā Windows 11 Home un mēģina aktivizēt papildu funkciju "Containers-DisposableClientVM", izmantojot DISM. Tam vajadzētu viegli iespējot Windows Sandbox!
Tagad apskatīsim, kā izmantot Windows Sandbox, lai palaistu lietotni, izmantojot to.
Kā lietot Windows Sandbox
- Atveriet izvēlni Sākt un atrodiet Windows Sandbox.
- Noklikšķiniet uz tās ikonas un apstipriniet UAC uzvedni, lai to palaistu.
- Kopējiet lietotni, kuru vēlaties palaist, piemēram, kādu instalēšanas programmu vai izpildāmo failu resursdatorā.
- Pārslēdzieties uz Windows Sandbox logu un ielīmējiet failu. Varat arī tieši lejupielādēt failu, izmantojot pārlūku Edge smilškastes sesijā.
- Palaidiet lietotni Sandbox, noklikšķinot uz faila, kuru tikko ielīmējat.
- Kad esat pārbaudījis un testējis lietotni, varat vienkārši aizvērt smilškastes logu. Tās sesija tiks noņemta, un visi saistītie dati tiks iznīcināti.
Visbeidzot, es vēlos pieminēt, ka Sandbox nav pieejams Windows 11 mājas izdevumos. Tas ir iekļauts OS versijās Pro un Enterprise.