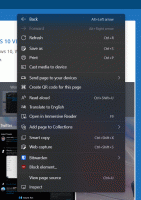Kā operētājsistēmā Windows 10 izdzēst failus, kas vecāki par X dienām
Operētājsistēmā Windows 10 ir vairāki uzlabojumi, kas ļauj uzturēt datoru tīru. Tās jaunākajās versijās ir iekļauti iebūvēti rīki, lai automātiski iztukšojiet atkritni un notīriet Lejupielādes mape periodiski. Diemžēl, ja izmantojat operētājsistēmas Windows 10 agrīnu versiju vai iepriekšējo OS versiju, šīs funkcijas jums nav pieejamas. Lūk, kā varat izdzēst failus, kas ir vecāki par noteiktām dienām, izmantojot trīs dažādas metodes.
Lai sasniegtu šo mērķi, jums pat nav nepieciešami trešo pušu rīki. To var izdarīt, izmantojot File Explorer, PowerShell vai sērijveida failu.
File Explorer ir noklusējuma failu pārvaldnieka lietotne operētājsistēmā Windows 10. Tam ir īpašs meklēšanas lodziņš. Kad tas tiek fokusēts, lentē tiek parādītas vairākas papildu opcijas. Lai aktivizētu meklēšanas funkciju programmā File Explorer, noklikšķiniet uz meklēšanas lodziņa vai nospiediet F3 uz tastatūras. Lente izskatīsies šādi:
Izdzēsiet failus, kas vecāki par X dienām, izmantojot failu pārlūku
- Lentē atveriet cilni Meklēšanas rīki (F3).
- Noklikšķiniet uz Mainīšanas datums pogu. Tam ir nolaižamais saraksts ar iespējām.
- Izvēlieties vajadzīgo opciju, piemēram Pagājušajā nedēļā.
File Explorer nekavējoties filtrēs rezultātus. Atlasiet failus, kas jums nav vajadzīgi, un nospiediet Dzēst taustiņu failu dzēšanai. Varat arī ar peles labo pogu noklikšķināt uz atlases un izvēlēties Dzēst no konteksta izvēlnes.
Padoms. Varat izmantot savus pielāgota izmēra filtrus. Viss, kas jums nepieciešams, ir ierakstiet vēlamo filtra nosacījumu File Explorer meklēšanas lodziņā šādi:
labošanas datums: 1.11.2017.. 11/20/2017
Vārda “datemodified” vietā varat izmantot “datecreated”, lai atrastu failus noteiktā datumu diapazonā.
Varat arī ierakstīt ar datumu saistīto parametru un ievadīt kolu (:). Tādējādi File Explorer parādīs datuma atlasītāju. Kalendāra uznirstošajā logā izvēlieties datumu vai nosacījumu. Varat noklikšķināt uz datuma un vilkt, lai norādītu datumu diapazonu. Tādā veidā varat filtrēt rezultātus, lai iegūtu tieši to, ko vēlaties.
Šī metode ir piemērota, lai laiku pa laikam dzēstu failus manuāli. Ja nepieciešams automatizēt procedūru, piem. periodiski iztīriet mapi Lejupielādes, izmantojiet komandu uzvedni vai PowerShell metodes. Pārskatīsim tos.
Dzēsiet failus, kas vecāki par X dienām, izmantojot sērijveida failu
Manā iepriekšējā rakstā Atrodiet lielus failus operētājsistēmā Windows 10 bez trešo pušu rīkiem, esam uzzinājuši par noderīgo ForFiles konsoles komanda. Šī komanda atlasa failu (vai failu kopu) un izpilda komandu šajā failā.
Slēdži, ko varam izmantot, ir šādi:
/S — šis slēdzis liek forfiles atkārtot apakšdirektorijus. Tāpat kā "DIR / S".
/D — atlasiet failus ar pēdējo modificēšanas datumu. Piemēram, -365 nozīmē pirms vairāk nekā gada, -30 nozīmē pirms mēneša.
/P — lai norādītu ceļu, lai sāktu meklēšanu.
/C "komanda" — šī komanda norāda komandu, kas jāizpilda katram failam, kas tiks atrasts. Komandu virknes jāiekļauj dubultpēdiņās.
Noklusējuma komanda ir "cmd / c echo @file".
Komandu virknē var izmantot šādus mainīgos:
@file — atgriež faila nosaukumu.
@fname - atgriež faila nosaukumu bez paplašinājuma.
@ext - atgriež tikai faila paplašinājumu.
@path — atgriež pilnu faila ceļu.
@relpath — atgriež faila relatīvo ceļu.
@isdir — atgriež "TRUE", ja faila tips ir
direktoriju un failiem "FALSE".
@fsize — atgriež faila lielumu baitos.
@fdate - atgriež faila pēdējo modificēšanas datumu.
@ftime — atgriež faila pēdējo modificēto laiku.
Lai izdzēstu failus, kas vecāki par X dienām, rīkojieties šādi.
- Atveriet jaunu komandu uzvedni piemēram.
- Ierakstiet šādu komandu:
ForFiles /p "C:\My Folder" /s /d -30 /c "cmd /c del @file"
Aizvietojiet mapes ceļu un dienu skaitu ar vēlamajām vērtībām, un esat pabeidzis.
Piemēram, lai no mapes Lejupielādes noņemtu failus, kas ir vecāki par mēnesi, izmantojiet šo komandu:
ForFiles /p "%userprofile%\Downloads" /s /d -30 /c "cmd /c del @file"
Šis triks darbojas visās modernajās Windows versijās, tostarp Windows 7, Windows 8, Windows 8.1 un Windows 10.
Automātiski izdzēsiet failus, kas vecāki par X dienām
Varat automatizēt šo uzdevumu, izmantojot iebūvēto programmu Task Scheduler.
- Atveriet Administratīvos rīkus un noklikšķiniet uz ikonas Task Scheduler.
- Kreisajā rūtī noklikšķiniet uz vienuma "Uzdevumu plānotāja bibliotēka":
- Labajā rūtī noklikšķiniet uz saites "Izveidot uzdevumu":
- Tiks atvērts jauns logs ar nosaukumu "Izveidot uzdevumu". Cilnē "Vispārīgi" norādiet uzdevuma nosaukumu. Izvēlieties viegli atpazīstamu nosaukumu, piemēram, "Dzēst vecos failus".
- Pārslēdzieties uz cilni "Darbības". Tur noklikšķiniet uz pogas "Jauns...":
- Tiks atvērts logs "Jauna darbība". Tur jums jānorāda šādi dati.
Darbība: sāciet programmu
Programma/skripts:ForFiles.exe
Pievienot argumentus (neobligāti):/p "%userprofile%\Downloads" /s /d -30 /c "cmd /c del @file" - Savā uzdevumā atveriet cilni Trigeri. Tur noklikšķiniet uz pogas Jauns.
- Sadaļas Sākt uzdevumu nolaižamajā sarakstā atlasiet "Pēc grafika" un noklikšķiniet uz pogas Labi. Norādiet, kad vēlaties palaist uzdevumu.
- Pārslēdzieties uz cilni "Iestatījumi". Iespējojiet opcijas
- Ļaujiet uzdevumu izpildīt pēc pieprasījuma.
- Palaidiet uzdevumu pēc iespējas ātrāk pēc ieplānotā starta izlaišanas. - Noklikšķiniet uz Labi, lai izveidotu uzdevumu.
Tieši tā.
Visbeidzot, ja vēlaties PowerShell, veco failu noņemšanai varat izmantot īpašu cmdlet.
Dzēsiet failus, kas vecāki par X dienām, izmantojot PowerShell
- Atveriet jaunu PowerShell logu.
- Ierakstiet šādu komandu:
Get-ChildItem "%userprofile%\Downloads" -Recurse | Kur-Objekts {($_.LastWriteTime -lt (Get-Date).AddDays(-30))}| Noņemt vienumu
Ja cmdlet Get-ChildItem atrod failus, kas ir vecāki par mēnesi, katram failam tiks izsaukta cmdlet Remove-Item, lai to noņemtu.
Tieši tā.