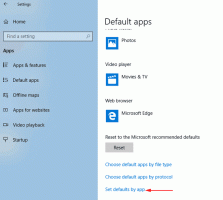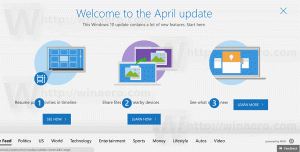Atspējojiet lietotņu sinhronizāciju starp ierīcēm operētājsistēmā Windows 10
Sākot ar Windows 10 versiju 1607 “Jubilejas atjauninājums”, operētājsistēmā Windows 10 ir iekļauta jauna funkcija, kas ļauj jūsu ierīcē esošajām lietotnēm sazināties ar citām ierīcēm un tajās atvērt tās pašas lietotnes. Tas ļaus jums ātrāk turpināt darbu, mainot ierīci. Šis līdzeklis nodrošina sinhronizāciju starp jūsu Windows 10 datorā instalētajām programmām un citām ierīcēm, ietaupot jūsu laiku.
Funkciju var atrast sadaļā Iestatījumi - Sistēma - Koplietojama pieredze. Tam tika dots kodētais nosaukums "Romas projekts", un tā darbības laikā tas ir guvis vairākus vizuālus uzlabojumus. Galīgā versija ļauj kopīgot lietotnes starp ierīcēm, kas pieder tikai jums, vai citām ierīcēm jūsu tuvumā.
Pašreizējā versijā Shared experiences platforma nodrošina Remote Systems API, kas ļauj izstrādātājiem, lai paplašinātu savu lietotņu pieredzi visās Windows ierīcēs, kas savienotas proksimāli vai caur mākonis. Šis emuāra ieraksts izskaidro dažas pamatidejas un izsaka kodu piemērus.
Pēc noklusējuma koplietojamās pieredzes līdzeklis ir iespējots operētājsistēmā Windows 10. Tas padara iespējamu lietotņu sinhronizāciju starp ierīcēm. Ja neesat apmierināts ar šo funkciju, šeit ir norādīts, kā to atspējot.
Lai atspējotu lietotņu sinhronizāciju starp ierīcēm operētājsistēmā Windows 10, rīkojieties šādi.
- Atvērt Iestatījumi.
- Dodieties uz Sistēma — Kopīgā pieredze.
- Labajā pusē izslēdziet pārslēgšanas opciju Kopīgojiet dažādās ierīcēs.
Tu esi pabeidzis.
Varat arī mainīt kopīgotās pieredzes konfigurāciju. Kad tas ir iespējots, varat izvēlēties vienu no tiem Tikai manas ierīces vai Visi tuvumā zem Varu padalīties vai saņemt no.
Izmantojiet saites, Microsoft konts un Darba vai skolas konts zem Skatiet lietotnes un pakalpojumus, kuriem esat piešķīris piekļuvi.
Visbeidzot, visu iepriekš minēto var pielāgot, pielāgojot reģistru.
Konfigurējiet koplietojamo pieredzi, pielāgojot reģistru
Lai mainītu koplietojamās pieredzes līdzekļa opcijas, rīkojieties šādi.
Iestatiet lietotņu koplietošanu uz “Tikai manas ierīces”, pielāgojot reģistru
- Atveriet Reģistra redaktora lietotne.
- Dodieties uz šo reģistra atslēgu.
HKEY_CURRENT_USER\Software\Microsoft\Windows\CurrentVersion\CDP
Skatiet, kā pāriet uz reģistra atslēgu ar vienu klikšķi.
- Labajā pusē mainiet vai izveidojiet jaunu 32 bitu DWORD vērtību CdpSessionUserAuthzPolicy.
Piezīme: Pat ja jūs esat darbojas 64 bitu Windows jums joprojām ir jāizveido 32 bitu DWORD vērtība.
Iestatiet tā vērtības datus uz 1, lai iestatītu lietotņu kopīgošanu uz “Tikai manas ierīces”. - Atkārtojiet to pašu ar vērtību NearShareChannelUserAuthzPolicy.
- Atkārtojiet to pašu ar vērtību RomeSdkChannelUserAuthzPolicy.
- Tagad dodieties uz atslēgu.
HKEY_CURRENT_USER\Software\Microsoft\Windows\CurrentVersion\CDP\SettingsPage
- Mainiet 32 bitu DWORD vērtību RomeSdkChannelUserAuthzPolicy uz 1.
- Lai reģistra kniebiena veiktās izmaiņas stātos spēkā, jums tas ir jādara izrakstīties un pierakstieties savā lietotāja kontā.
Iestatiet lietotņu koplietošanu uz “Citas ierīces”, pielāgojot reģistru
Zem atslēgas HKEY_CURRENT_USER\Software\Microsoft\Windows\CurrentVersion\CDP, iestatiet vērtības datus vērtībām ValueCdpSessionUserAuthzPolicy uz 2, NearShareChannelUserAuthzPolicy uz 1 un RomeSdkChannelUserAuthzPolicy uz 2.
Zem atslēgas HKEY_CURRENT_USER\Software\Microsoft\Windows\CurrentVersion\CDP\SettingsPage, iestatiet vērtību RomeSdkChannelUserAuthzPolicy uz 2.
Atspējojiet kopīgoto pieredzi, pielāgojot reģistru
Zem atslēgas HKEY_CURRENT_USER\Software\Microsoft\Windows\CurrentVersion\CDP, iestatiet vērtību datus parametriem valuesCdpSessionUserAuthzPolicy uz 0, NearShareChannelUserAuthzPolicy uz 0 un RomeSdkChannelUserAuthzPolicy uz 0.
Tieši tā.