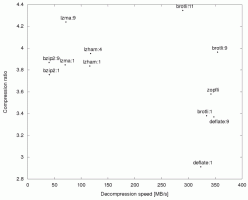Iestatiet, kad Storage Sense automātiski jāiztukšo atkritne
Kā jūs, iespējams, jau zināt, operētājsistēmā Windows 10 ir iekļauta iespēja automātiski dzēst failus no atkritnes, dzēst pagaidu failus un failus mapē Lejupielādes, lai atbrīvotu vietu diskā. Sākot ar Windows 10 versiju 1809, Storage Sense ir pievienota iespēja automātiski noņemt atkritnes saturu. Jaunākajās Windows 10 versijās varat konfigurēt Storage Sense, lai tā automātiski iztukšotu atkritni, ja šajā mapē esošie faili tajā ir glabāti ilgāk par noteikto dienu skaitu. Lūk, kā.
Storage Sense ir jauks, moderns diska tīrīšanas papildinājums. Tas ļauj uzturēt noteiktas mapes, neļaujot tām kļūt pārāk lielas, un automātiski tās iztīrīt. Funkciju Storage Sense var atrast sadaļā Iestatījumi, sadaļā Sistēma -> Krātuve.
Uzglabāšanas sajūta Var izmantot lai noņemtu Windows jaunināšanas žurnālfailus, sistēmas izveidotos Windows kļūdu ziņošanas failus, Windows Defender Antivirus pagaidu failus, sīktēlus, pagaidu interneta failus, ierīces draiveri pakotnes, DirectX Shader kešatmiņa, lejupielādētie programmu faili, piegādes optimizācijas faili, vecie sistēmas žurnālfaili, sistēmas kļūdu atmiņas izdrukas faili un miniizraksti, pagaidu Windows atjaunināšanas faili, un vēl.
Varat iestatīt Storage Sense, lai tā automātiski dzēstu atkritnē esošos failus. Apskatīsim, kā to var izdarīt.
Iestatiet, kad Storage Sense automātiski jāiztukšo atkritne
- Atvērt Iestatījumi.
- Dodieties uz Sistēma — krātuve.
- Ieslēdziet Uzglabāšanas sajūta opcija labajā pusē.
- Labajā pusē noklikšķiniet uz Konfigurējiet Storage Sense vai palaidiet to tūlīt saite.
- Nākamajā lapā dodieties uz Pagaidu faili sadaļā.
- Zem nolaižamā saraksta atlasiet opciju Nekad (noklusējums), 1 diena, 14 dienas, 30 dienas vai 60 dienas. Dzēsiet failus no manas atkritnes, ja tie tur ir bijuši ilgāku laiku.
Tu esi pabeidzis.
To pašu opciju var iestatīt ar reģistra kniebienu.
Reģistra kniebiens
- Atveriet Reģistra redaktora lietotne.
- Dodieties uz šo reģistra atslēgu.
HKEY_CURRENT_USER\Software\Microsoft\Windows\CurrentVersion\StorageSense\Parameters\StoragePolicy
Skatiet, kā pāriet uz reģistra atslēgu ar vienu klikšķi.
- Labajā pusē mainiet vai izveidojiet jaunu 32 bitu DWORD vērtību ar nosaukumu 08. Iestatiet to uz 1, lai iespējotu atkritnes automātiskās tīrīšanas funkciju. Lai to atspējotu, jāizmanto vērtības dati 0.
Piezīme: Pat ja jūs esat darbojas 64 bitu Windows jums joprojām ir jāizveido 32 bitu DWORD vērtība. - Tagad modificējiet vai izveidojiet jaunu 32 bitu DWORD vērtību ar nosaukumu 256. Iestatiet to uz 1, 14, 30 vai 60 decimāldaļās vēlamajam dienu skaitam.
- Lai reģistra kniebiena veiktās izmaiņas stātos spēkā, jums tas ir jādara izrakstīties un pierakstieties savā lietotāja kontā.
Visbeidzot, jūs varat piespiest iestatīt konkrētu dienu skaitu, izmantojot grupas politiku. Tas ir iespējams, sākot ar Windows 10 build 18282.
Grupas politikas izmantošana
Ja izmantojat operētājsistēmu Windows 10 Pro, Enterprise vai Education izdevums, varat izmantot programmu Vietējās grupas politikas redaktors, lai konfigurētu iepriekš minētās opcijas ar GUI.
- Nospiediet Uzvarēt + R taustiņus kopā uz tastatūras un ierakstiet:
gpedit.msc
Nospiediet Enter.
- Tiks atvērts grupas politikas redaktors. Iet uz Datora konfigurācija\Administratīvās veidnes\Sistēma\Storage Sense.
- Iespējojiet politikas opciju Konfigurējiet krātuves atkritnes tīrīšanas slieksni.
- Iestatiet vēlamo dienu skaitu Iespējas: kaste. Ievadiet vajadzīgo dienu skaitu no 0 līdz 365. Tas tiks iestatīts visiem jūsu datora lietotājiem.
Ja jūsu Windows 10 izdevumā nav iekļauta vietējās grupas politikas redaktora lietotne (gpedit.msc), varat veikt reģistra uzlabojumus. Tas darbojas visos OS izdevumos.
Veiciet reģistra uzlabojumus
- Atveriet Reģistra redaktora lietotne.
- Dodieties uz šo reģistra atslēgu.
HKEY_LOCAL_MACHINE\SOFTWARE\Policies\Microsoft\Windows\StorageSense
Skatiet, kā pāriet uz reģistra atslēgu ar vienu klikšķi.
- Labajā pusē mainiet vai izveidojiet jaunu 32 bitu DWORD vērtību ConfigStorageSenseRecycleBinCleanupThreshold.
Piezīme: Pat ja jūs esat darbojas 64 bitu Windows jums joprojām ir jāizveido 32 bitu DWORD vērtība. - Iestatiet tā vērtību uz skaitli no 0 līdz 365 decimāldaļās, cik dienu vēlaties.
- Restartējiet Windows 10.
Lai atsauktu izmaiņas, izdzēsiet ConfigStorageSenseRecycleBinCleanupThreshold vērtību un restartējiet OS.
Tieši tā.