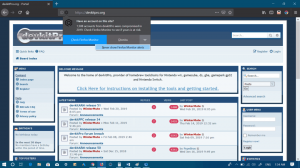Noņemiet nesen pievienotās programmas no izvēlnes Sākt operētājsistēmā Windows 10
Operētājsistēmā Windows 10 ir pilnībā pārstrādāta izvēlne Sākt, kurā ir apvienoti operētājsistēmā Windows 8 ieviestie Live Tiles ar klasiskajiem lietotņu īsinājumtaustiņiem. Tam ir adaptīvs dizains, un to var izmantot dažādu izmēru un izšķirtspējas displejos. Šajā rakstā mēs redzēsim, kā operētājsistēmā Windows 10 no izvēlnes Sākt noņemt nesen pievienoto lietotņu sarakstu.
Operētājsistēmā Windows 10 izvēlne Sākt ir pilnīgi atšķirīga. Tam nav nekā kopīga ar tā iepriekšējām implementācijām. Tā ir universālās Windows platformas (UWP) lietotne, kas apvieno instalēto lietotņu sarakstu ar Live Tiles un saīsnēm, kas ir piespraustas labajā rūtī.
Izvēlnē Sākt ir saraksts “Nesen pievienotās lietotnes”, kurā ir parādītas nesen instalētās klasiskās un veikala lietotnes. Skatiet tālāk redzamo ekrānuzņēmumu.
Kopš Windows 10 build 14942, lietotnē Iestatījumi ir īpaša opcija, kas ļauj paslēpt Nesen pievienotās lietotnes sarakstu izvēlnē Sākt. Tas padara izvēlni Sākt kompaktāku un neatklāj, kuras lietotnes esat nesen instalējis. Daudziem lietotājiem šī saraksta atspējošana var būt noderīga.
Lai noņemtu nesen pievienotās programmas no izvēlnes Sākt operētājsistēmā Windows 10, rīkojieties šādi.
- Atveriet Iestatījumu lietotne.
- Dodieties uz Personalizēšana - Sākt.
- Ritiniet uz leju labajā apgabalā, līdz redzat pārslēgšanas opciju Rādīt nesen pievienotās lietotnes.
- Atspējot Rādīt nesen pievienotās lietotnes opciju.
Tādējādi no izvēlnes Sākt tiks noņemts nesen pievienoto lietotņu saraksts.
Padoms. Tā vietā, lai noņemtu lietotņu sarakstu, iespējams, vēlēsities no tā noņemt noteiktas lietotnes. Vienkārši ar peles labo pogu noklikšķiniet uz vajadzīgā vienuma lietotņu sarakstā sadaļā Nesen pievienotās lietotnes un atlasiet Vairāk - Noņemt no šī saraksta konteksta izvēlnē.
Atspējojiet nesen pievienoto lietotņu sarakstu, izmantojot grupas politiku
Sākot ar Windows 10 Build 17083, varat atspējot Nesen pievienotās lietotnes sarakstu ar grupas politiku. Ja izmantojat operētājsistēmu Windows 10 Pro, Enterprise vai Education izdevums, varat izmantot programmu Vietējās grupas politikas redaktors, lai konfigurētu funkciju ar GUI. Pretējā gadījumā varat veikt reģistra uzlabojumus. Apskatīsim abas metodes.
- Nospiediet Uzvarēt + R taustiņus kopā uz tastatūras un ierakstiet:
gpedit.msc
Nospiediet Enter.
- Tiks atvērts grupas politikas redaktors. Iet uz Datora konfigurācija \ Administratīvās veidnes \ Izvēlne Sākt un uzdevumjosla. Iestatiet politikas opciju No izvēlnes Sākt noņemiet sarakstu "Nesen pievienotie". uz Iespējots.
Visbeidzot, ja jūsu Windows 10 izdevumā nav iekļauta vietējās grupas politikas redaktora lietotne, veiciet reģistra uzlabojumus, kā norādīts tālāk.
Atspējojiet nesen pievienoto lietotņu sarakstu, pielāgojot reģistru
- Atvērt Reģistra redaktors.
- Dodieties uz šo reģistra atslēgu:
HKEY_LOCAL_MACHINE\SOFTWARE\Policies\Microsoft\Windows\Explorer
Padoms: Skat kā ar vienu klikšķi pāriet uz vajadzīgo reģistra atslēgu.
Ja jums nav šādas atslēgas, vienkārši izveidojiet to.
- Šeit izveidojiet jaunu 32 bitu DWORD vērtību SlēptRecentlyAddedApps. Piezīme: Pat ja jūs esat darbojas 64 bitu Windows, jums joprojām ir jāizmanto 32 bitu DWORD kā vērtības veids.
Iestatiet to uz 1, lai izvēlnē Sākt paslēptu grupu Nesen pievienotās programmas. - Lai atjaunotu noklusējuma vērtības, izdzēsiet šo vērtību.
- Lai reģistra kniebiena veiktās izmaiņas stātos spēkā, restartējiet Windows 10.
Lai ietaupītu laiku, iespējams, vēlēsities lejupielādēt lietošanai gatavus reģistra failus.
Lejupielādēt reģistra failus
Tieši tā.