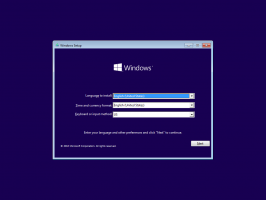Kā pārvaldīt startēšanas lietotnes Linux Mint
Varat pievienot vai noņemt lietotnes, kas tiek palaistas startēšanas laikā operētājsistēmā Linux Mint, kad operētājsistēma ir pabeigusi sāknēšanu. Šajā rakstā mēs redzēsim universālu metodi, kas piemērota visām darbvirsmas vidēm, lai pārvaldītu startēšanas programmas. Turklāt mēs redzēsim, ko Mint galvenās darbvirsmas vides nodrošina palaišanas lietotņu pārvaldībai.
Reklāma
Lai pārvaldītu startēšanas programmas, varat izmantot tikai failu pārvaldnieku. Mūsdienu darbvirsmas vides un arī daži logu pārvaldnieki ir konfigurēti, lai apstrādātu *.desktop failus īpašos direktorijos. Šie direktoriji ir šādi:
/etc/xdg/autostart. /home/jūsu lietotājvārds/.config/autostart.
Pirmā mape ir kopīga visiem operētājsistēmas lietotājiem. Visi *.desktop faili ir lietotņu palaišanas programmas, un tie tiks apstrādāti visiem lietotājiem. Lai ievietotu failus vai noņemtu tos, jums ir nepieciešama root piekļuve.

Otrā mape ir jūsu personīgā startēšanas mape. Tur izvietotās palaišanas programmas startēšanas laikā darbosies tikai jūsu personīgajam kontam.

Tālāk ir norādīts, kā izmantot šīs mapes, lai pārvaldītu startēšanas programmas Linux Mint.
Pārvaldiet startēšanas lietotnes pakalpojumā Linux Mint
Kā jūs, iespējams, zināt, visas lietotņu palaišanas programmas (*.desktop faili) tiek glabātas šādā mapē:
/usr/share/applications

Tātad, ja kopējot vajadzīgo lietotņu palaidēju no šīs mapes uz savu personīgo ~/.config/autostart mapi, lietojumprogramma tiks startēta katru reizi, kad pierakstīsities savā lietotāja kontā.
 Ja ievietojat palaidēju mapē /etc/xdg/autostart, lietojumprogramma tiks automātiski startēta katram lietotājam.
Ja ievietojat palaidēju mapē /etc/xdg/autostart, lietojumprogramma tiks automātiski startēta katram lietotājam.
Varat izmantot jebkuru failu pārvaldnieku, lai kopētu failus starp šīm mapēm. Papildu instrumenti nav nepieciešami.
Tomēr Linux Mint darbvirsmas vides nodrošina GUI konfiguratoru palaišanas lietotņu pārvaldībai.
Pārvaldiet startēšanas lietotnes pakalpojumā MATE
- Atveriet vadības centru.


- Sadaļā "Personiskie" noklikšķiniet uz "Startēšanas lietojumprogrammas":

- Tiks atvērts Startup Applications Preferences logs. Noklikšķiniet uz pogas Pievienot un aizpildiet tekstlodziņus.

Pārvaldiet startēšanas programmas XFCE
Lai pievienotu jaunu lietotni startēšanai XFCE, rīkojieties šādi.
- Atveriet iestatījumus.


- Sadaļā Sistēma atveriet sadaļu Sesija un startēšana.

- Dodieties uz cilni "Lietojumprogrammas automātiskā palaišana".

- Noklikšķiniet uz pogas Pievienot, lai startēšanai pievienotu jaunu lietojumprogrammu.
Parādīsies šāds dialoglodziņš:
- Tur ierakstiet startēšanas vienuma nosaukumu un aizpildiet komandas tekstlodziņu.
Pārvaldiet startēšanas lietotnes Kanēlis
Lai palaišanai programmā Cinnamon pievienotu jaunu lietotni, rīkojieties šādi.
- Atveriet sistēmas iestatījumus (vadības centrs).


- Sadaļā Preferences noklikšķiniet uz Startēšanas lietojumprogrammas.

- Tiks atvērts šāds logs:

- Noklikšķiniet uz pogas Pievienot, pēc tam uz vienuma Izvēlēties lietojumprogrammu. Varat arī izmantot vienumu "Pielāgota komanda".

Parādīsies šāds dialoglodziņš:
- Izvēlieties vajadzīgo lietotni un noklikšķiniet uz "Pievienot lietojumprogrammu".
Pārvaldiet startēšanas programmas KDE
- Atveriet sistēmas iestatījumus.

- Sadaļā “Darbvieta” noklikšķiniet uz Startēšana un izslēgšana. Tiks atvērta šāda lapa:

- Cilnē Autostart noklikšķiniet uz pogas "Pievienot programmu..." un izvēlieties programmu, lai tā sāktu ar KDE.


Tieši tā.