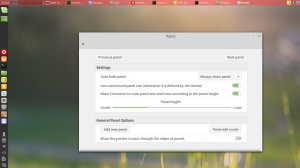Izmēriet visas kolonnas, lai tās ietilptu failu pārlūkprogrammā Windows 10
Ja failiem un mapēm izmantojat detalizētas informācijas skatu programmā File Explorer, varat mainīt visu kolonnu platumu, lai tās atbilstu to saturam. Tas uzlabos jūsu produktivitāti un ietaupīs daudz laika, strādājot ar kolonnām un tabulām.
Reklāma
Vispirms atveriet File Explorer. Noklikšķiniet uz lentes cilnes Skats un iespējojiet skatu “Detaļas”.
 Poga atrodas tieši lentes cilnē Skatīt Izmēriet visas kolonnas, lai tās atbilstu. Noklikšķiniet uz tā:
Poga atrodas tieši lentes cilnē Skatīt Izmēriet visas kolonnas, lai tās atbilstu. Noklikšķiniet uz tā:

Varat arī ar peles labo pogu noklikšķināt uz kolonnas virsrakstjoslas rindas. Kolonnas virsrakstjoslas konteksta izvēlnē jūs atradīsit pāris komandas.
 Tas ir noderīgi, ja jums ir samazināts līdz minimumam vai atspējoja lenti operētājsistēmā Windows 10.
Tas ir noderīgi, ja jums ir samazināts līdz minimumam vai atspējoja lenti operētājsistēmā Windows 10.
Padoms: jūs varat pievienojiet visu kolonnu izmēru, lai tās ietilptu konteksta izvēlnē operētājsistēmā Windows 10. Ja failiem un mapēm programmā File Explorer izmantojat skatu Detalizēta informācija, tas uzlabos jūsu produktivitāti un ietaupīs daudz laika, strādājot ar kolonnām un tabulām.
Visbeidzot, varat izmantot slepeno īsinājumtaustiņu. Noklikšķiniet uz jebkura faila vai mapes un nospiediet Ctrl + + karstos taustiņus (Ctrl un plus taustiņu) uz tastatūras. Visas kolonnas tiks mainītas, lai tās ietilptu!
Ņemiet vērā, ka, iespējams, būs jānospiež tastatūras ciparu tastatūras taustiņš +. Ja jums ir tastatūra bez īpašas ciparu tastatūras, kā tas ir dažiem klēpjdatoriem, tad jūs var ir jāizmanto taustiņš Fn kopā ar taustiņu Ctrl, lai pareizi ievadītu taustiņu +. Taustiņš + uz atslēgas ar zīmi “vienāds ar” (=) neder šim trikam.
Šis parocīgais triks darbojas daudzās vietās un lietotnēs sistēmā Windows. Tas ir piemērojams arī Windows Explorer operētājsistēmā Windows XP.
Piemēram, varat to izmantot lietotnē Reģistra redaktors, lai mainītu kolonnu izmērus labajā rūtī.
 Uzdevumu pārvaldnieka cilnē "Detaļas" ir režģis, kura izmērus var arī mainīt, izmantojot minēto taustiņu secību.
Uzdevumu pārvaldnieka cilnē "Detaļas" ir režģis, kura izmērus var arī mainīt, izmantojot minēto taustiņu secību.  Piezīme. Operētājsistēmā Windows 10 ir jauna programmu Task Manager, kas ļauj jums lai kopētu procesa informāciju un tam ir jaunas noderīgas funkcijas, piemēram, starta ietekmes aprēķins. Vecajā, klasiskajā uzdevumu pārvaldniekā varējāt tādā pašā veidā mainīt kolonnu izmērus jebkurā cilnē, izmantojot šo Ctrl++ taustiņu kombināciju, jaunais uzdevumu pārvaldnieks ļauj to izmantot tikai cilnē Detaļas. Citās cilnēs Microsoft ir ieviesusi iespēju rādīt datus kā hierarhisku sarakstu, t.i., "koka skatījumu". Šis koka skats ir pavisam cita vadīkla, tāpēc tas neļauj izmantot šo īsinājumtaustiņu.
Piezīme. Operētājsistēmā Windows 10 ir jauna programmu Task Manager, kas ļauj jums lai kopētu procesa informāciju un tam ir jaunas noderīgas funkcijas, piemēram, starta ietekmes aprēķins. Vecajā, klasiskajā uzdevumu pārvaldniekā varējāt tādā pašā veidā mainīt kolonnu izmērus jebkurā cilnē, izmantojot šo Ctrl++ taustiņu kombināciju, jaunais uzdevumu pārvaldnieks ļauj to izmantot tikai cilnē Detaļas. Citās cilnēs Microsoft ir ieviesusi iespēju rādīt datus kā hierarhisku sarakstu, t.i., "koka skatījumu". Šis koka skats ir pavisam cita vadīkla, tāpēc tas neļauj izmantot šo īsinājumtaustiņu.
Ja neesat apmierināts ar jauno uzdevumu pārvaldnieku, atgūstiet veco, izmantojot šo pamācību: Kā atjaunot veco labo uzdevumu pārvaldnieku sistēmā Windows 10.